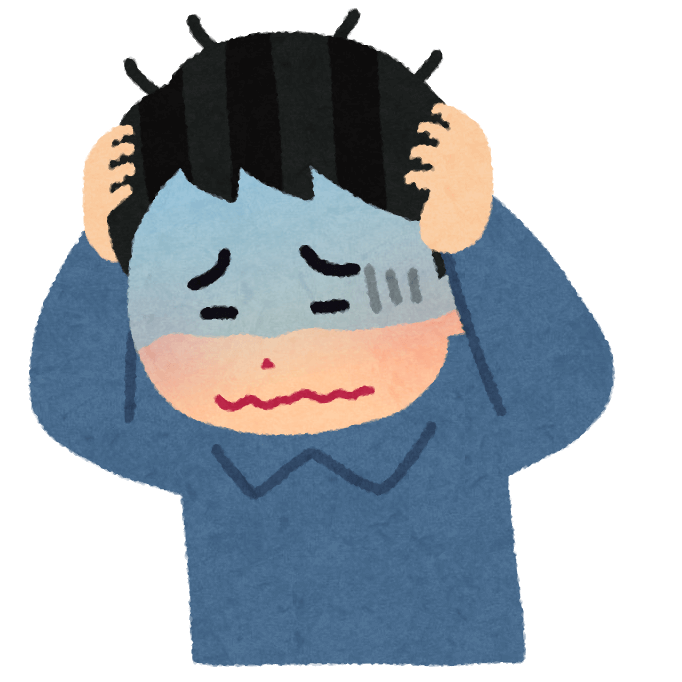
上記お悩みを解決します。
本記事の内容
・WordPressのプラグインとは?
・WordPressプラグインのおすすめ11選
・WordPressプラグインのインストール方法
・WordPressプラグイン導入時の注意点
本記事の信頼性
本記事を書いている僕は2021年から暗号資産(仮想通貨)を運用し、NFTゲーム、NFTアートの情報を発信して最高月50万円を達成しています。
WordPressブログを開設したけど、最初にインストールしておいた方がいいプラグインが分からなくて困っていませんか?
今回は、Wordpressブログを開設したら最初に導入しておくべきプラグインを11個紹介します。
余談ですが、当ブログはwordpressテーマを導入しており、そのおかげで不要なプラグインを導入せずに済んでいます。
wordpressテーマは、SEO対策ができたりプラグインを使わなくても機能の一部として備わっているものもあります。
wordpressテーマの導入がまだの方は下の記事を合わせて参考にしてください。
-

あわせて読みたいWordPressテーマのおすすめを無料と有料合わせて7選を紹介!
続きを見る

これからブログを始める方は【初心者向け】WordPressブログの始め方【簡単10分】をご覧ください。
目次(タップで飛べます)
- 1 WordPressのプラグインとは?
- 2 WordPressプラグインのおすすめ11選
- 2.1 1:Contact Form 7(問合せフォームの設置)
- 2.2 2:XML Sitemap & Google News(Googleに更新を伝える)
- 2.3 3:Akismet Anti Spam(スパム防止機能)
- 2.4 4:WP Multibyte Patch(日本語の不具合を修正)
- 2.5 5:WPS Hide Login(セキュリティを強化)
- 2.6 6:BackWPup(データのバックアップ)
- 2.7 7:Broken Link Checker(リンク切を教えてくれる)
- 2.8 8:Table of Contents Plus(記事の見出しを目次にする)
- 2.9 9:TablePress(表・テーブルの作成)
- 2.10 10:Advanced Editor Tools(編集画面を使いやすくする)
- 2.11 11:EWWW Image Optimizer(画像を圧縮する)
- 3 WordPressプラグインのインストール方法
- 4 WordPressプラグイン導入時の注意点
- 5 まとめ:WordPressにおすすめプラグインを入れよう
WordPressのプラグインとは?
WordPressプラグインとは、「wordpressの機能を拡張してくれる」ツールです。
WordPressは、それぞれ利用する人が必要なプラグインだけを追加して、使える機能を増やしていくことができます。

WordPressプラグインのおすすめ11選
WordPressプラグインのおすすめを11選紹介します。
最初に入れておいた方がいいおすすめのプラグイン11選は以下の通り。
おすすめプラグイン 11選
①:Contact Form 7
(ブログにお問合せフォームの設置ができる。)
②:XML Sitemap & Google News
(Googleに更新したことを伝えてくれる)
➂:Akismet Anti Spam
(スパム防止機能)
④:WP Multibyte Patch
(日本語の不具合を修正してくれる)
⑤:WPS Hide Login
(セキュリティを強化)
⑥:BackWPup
(データのバックアップ)
⑦:Broken Link Checker
(ブログ内のリンクが切れた時に教えてくれる)
⑧:Table of Contents Plus
(記事の見出しが目次になる)
⑨:TablePress
(表・テーブルを簡単に作成できる)
⑩:Advanced Editor Tools
(編集画面を使いやすくしてくれる)
⑪:EWWW Image Optimizer
(サイト内の画像を圧縮する)
順番に解説していきますね。
1:Contact Form 7(問合せフォームの設置)
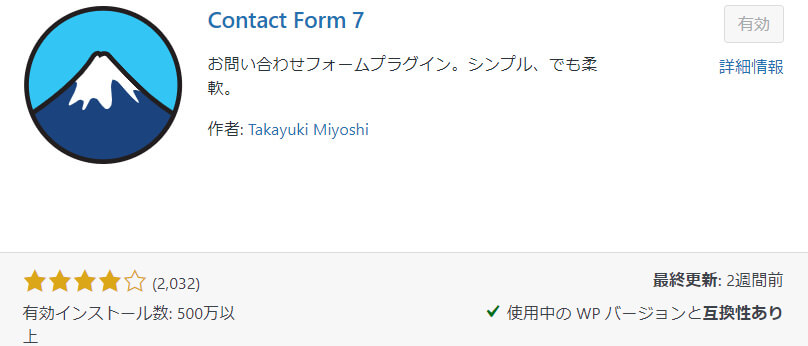
ブログ内にお問い合わせフォームを設置できます。
お問い合わせフォームを設置しておくと、閲覧した読者からお問合せをもらったり、広告主から広告掲載の依頼が来たりします。
読者とコンタクトが取れる手段の一つなので、設置しておきましょう。
2:XML Sitemap & Google News(Googleに更新を伝える)
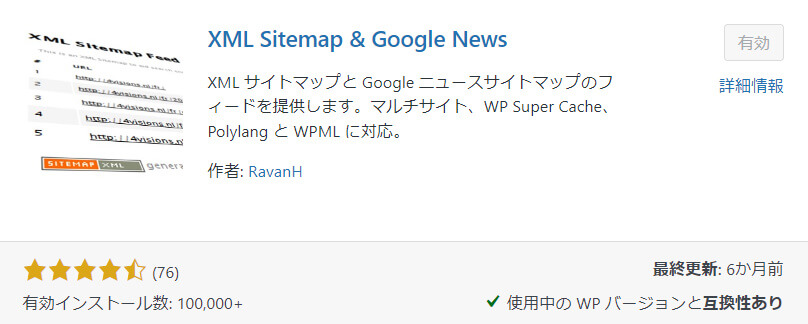
XML Sitemap & Google Newsとは、Googleにサイトの構造を伝える役割を果てしてくれます。
Googleに伝えることで、執筆した記事をGoogleに伝えて検索に表示してくれるようにしてくれます。
XML Sitemap & Google Newsを導入する
3:Akismet Anti Spam(スパム防止機能)
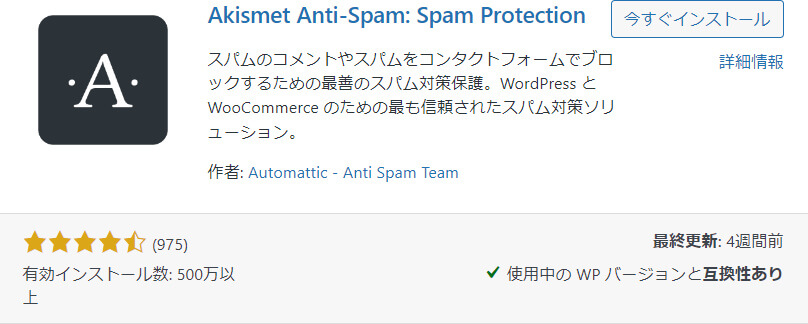
Akismet Anti Spamプラグインを導入すると、スパムコメントを防ぐことができます。
ブログ内のコメントをオンにしている人は導入しておきましょう。

4:WP Multibyte Patch(日本語の不具合を修正)
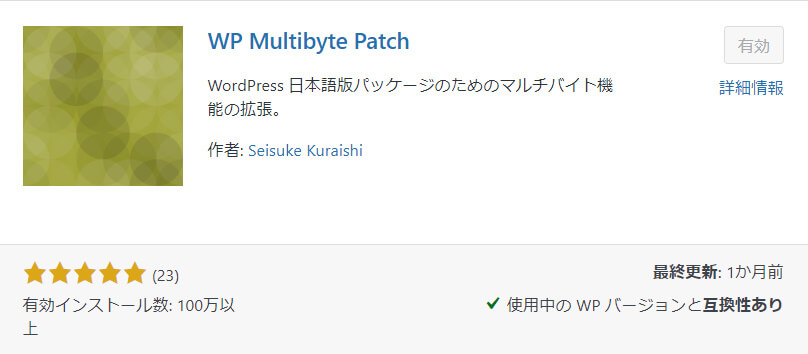
WP Multibyte Patchは、日本語の文字化けなど不具合を自動で修正してくれるプラグインです。
WordPressを利用するうえで必須のプラグインなので、導入しておきましょう。
5:WPS Hide Login(セキュリティを強化)
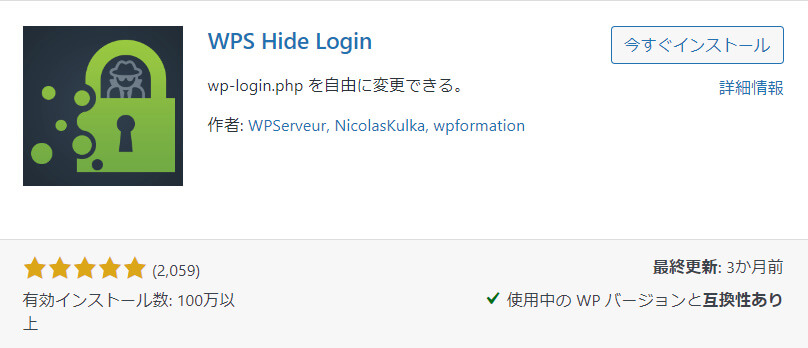
WPS Hide Loginは、セキュリティを強化してくれるプラグインです。
主に、ログイン時のURLを好きな文字列に変更することができます。
ログイン時のURLを変更したら、ブックマークを更新してメモしておきましょう。
6:BackWPup(データのバックアップ)
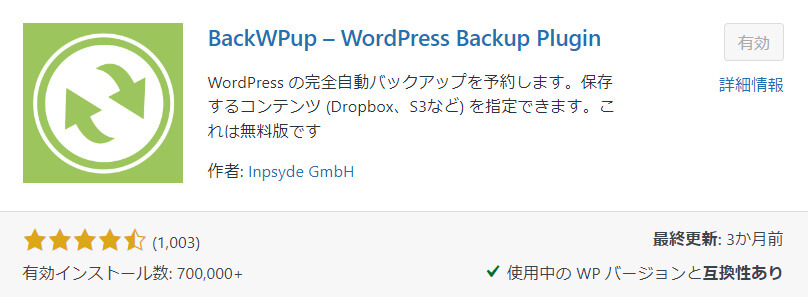
BackWPupは、データをバックアップしてくれるプラグインです。
一度設定しておくと、自動でバックアップをしてくれる便利な機能。
例えば、WordPresのアップデートや何か新しいことをするときに、バックアップを取っておくと安心です。
7:Broken Link Checker(リンク切を教えてくれる)
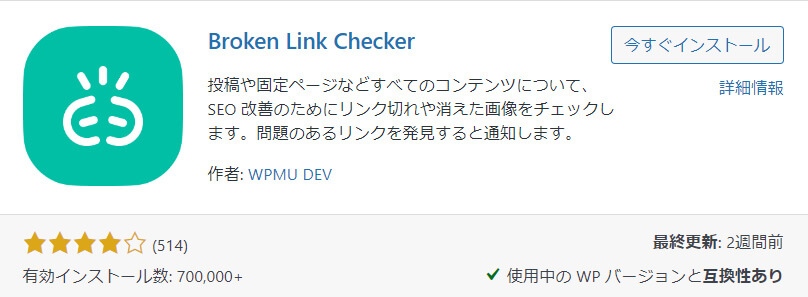
Broken Link Checkerとは、ブログ内のリンクが切れたときにお知らせしてくれる便利なプラグインです。
リンク先のURLは変更されたときに、自動で検出して教えてくれます。
プラグインを入れたくない人は、リンクチェッカーで定期的に調べるのがおすすめです。
8:Table of Contents Plus(記事の見出しを目次にする)
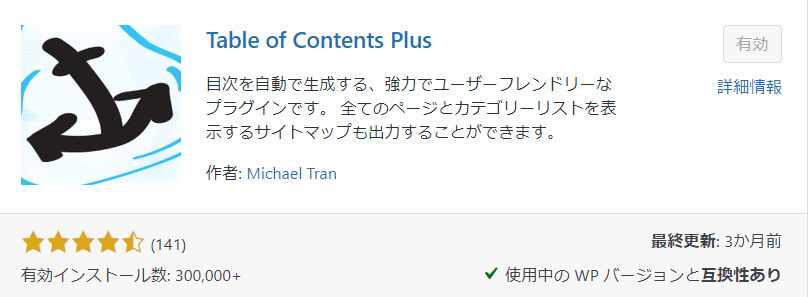
Table of Contents Plusとは、見出しに書いたタイトルをまとめて目次にしてくれるプラグインです。
導入すると目次の設定をすることができ、自動で目次にしてくれます。
9:TablePress(表・テーブルの作成)
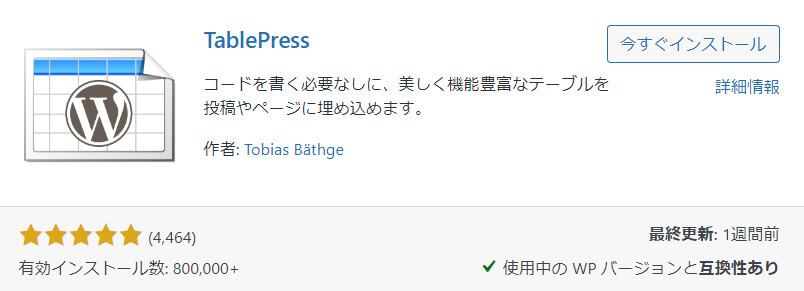
TablePressとは、表やテーブルを簡単に作成できるプラグインです。

10:Advanced Editor Tools(編集画面を使いやすくする)
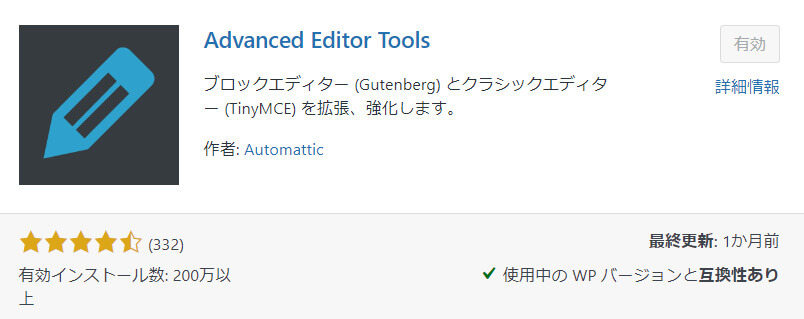
Advanced Editor Toolsとは、記事編集画面のツールバー部分をカスタマイズして使いやすくできるプラグインです。
導入して自分好みにカスタマイズしてください。
11:EWWW Image Optimizer(画像を圧縮する)
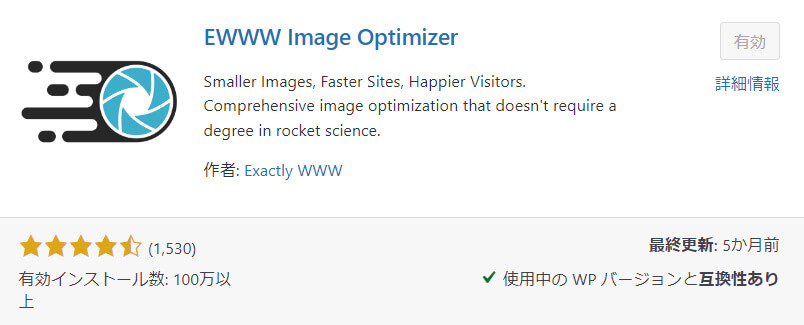
EWWW Image Optimizerとは、画像を自動で圧縮してくれるプラグインです。
すでにアップロードしている画像もまとめて圧縮できる便利なプラグインなので、利用して圧縮しておきましょう。
WordPressプラグインのインストール方法
ここでは例として「Contact Form 7」のプラグイン導入手順を紹介します。
まずは、WordPressの管理画面から「プラグイン」→「新規追加」をクリック。

キーワードと書かれた隣に「プラグインの検索」に名前を入力して検索します。

検索をかけたあと、左上に表示されたプラグインの「今すぐインストール」を押してインストールする。


インストールしたあとは「有効化」と表示されるので「有効化」をクリックすると利用できます。
以上でプラグインの導入は完了です。
ちなみに「有効化」し忘れた場合は、WordPress管理画面から「プラグイン」→「インストール済プラグイン」をクリック。
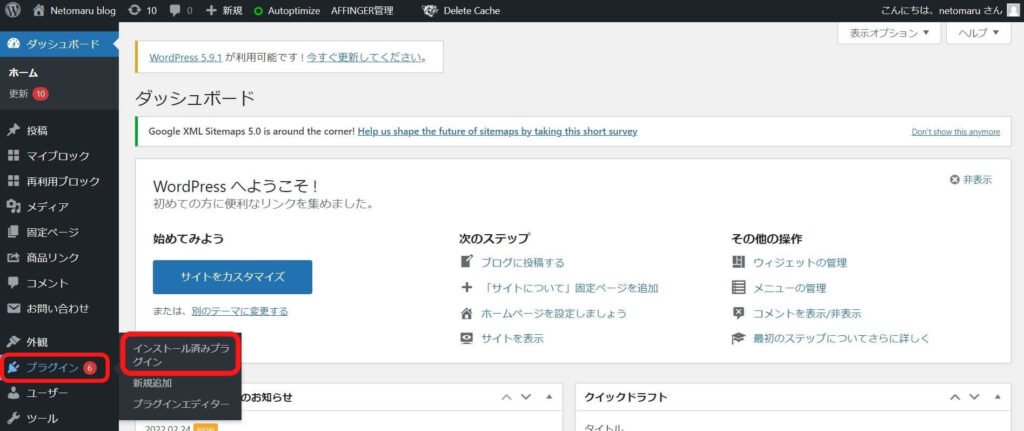
インストールしたプラグインの「有効化」をクリックで有効化されます。

WordPressプラグイン導入時の注意点
wordpressプラグインを導入する時に注意しておくべき点が5つあります。
プラグイン導入時の注意点5つ
①:不要なプラグインは入れない
②:使わないプラグインは削除
➂:プラグインのアップデートをする
④:長期間更新されていないプラグインは入れない
⑤:wordpressテーマにあるプラグインは入れない
順番に解説します。
①:不要なプラグインは入れない
不要なプラグインを入れすぎると、ページが表示される速度が遅くなったり、サイトが重くなる原因になります。
必要のないプラグインは入れないようにしましょう。
②:使わないプラグインは削除
使わなくなったプラグインは、無効化ではなく削除しておいてください。
セキュリティに問題がでて、ハッキングされる原因にもなるかもしれません。
サイトを軽くしておくためにも、無効化ではなく削除しておきましょう。
➂:プラグインのアップデートをする
定期的にプラグインのアップデート通知がくるので、きちんと更新しておきましょう。
アップデートしないと、「セキュリティに脆弱性の問題が発生」したり「正常に動作しない」など不具合が起こります。
更新手順は以下の通り。
①:wordpress管理画面を開く
②:更新を押す。
➂:プラグインを更新をクリック
④:更新するプラグインにチェック
⑤:プラグインを更新をクリック
または、プラグインの一覧ページから「更新」と表示されているプラグインを更新できます。
④:長期間更新されていないプラグインは入れない
長期間更新されていないプラグインは、バグや安全性の問題がある可能性がありますので、使用するのはやめておきましょう。
確認方法は、プラグインのインストール画面に「最終更新」が表示されています。
数カ月程度であれば大丈夫だと思いますが、数年更新がないプラグインは控えた方がいいです。
⑤:wordpressテーマにあるプラグインは入れない
WordPressテーマを利用していると、プラグインを入れなくても利用できるものもあります。
事前にWordPressテーマ公式サイトなどで調べて、付属しているものは入れないようにしておきましょう。
干渉しあってうまく動作しない原因にもなります。
まとめ:WordPressにおすすめプラグインを入れよう
今回は「wordpressプラグインのおすすめ11選と導入方法」について紹介しました。
今回紹介したWordPressおすすめプラグインは以下の通り。
おすすめプラグイン 11選
①:Contact Form 7
(ブログにお問合せフォームの設置ができる。)
②:XML Sitemap & Google News
(Googleに更新したことを伝えてくれる)
➂:Akismet Anti Spam
(スパム防止機能)
④:WP Multibyte Patch
(日本語の不具合を修正してくれる)
⑤:WPS Hide Login
(セキュリティを強化)
⑥:BackWPup
(データのバックアップ)
⑦:Broken Link Checker
(ブログ内のリンクが切れた時に教えてくれる)
⑧:Table of Contents Plus
(記事の見出しが目次になる)
⑨:TablePress
(表・テーブルを簡単に作成できる)
⑩:Advanced Editor Tools
(編集画面を使いやすくしてくれる)
⑪:EWWW Image Optimizer
(サイト内の画像を圧縮する)
WordPressプラグインは、自分のサイト運営に必要なものをインストールしてください。
WordPressテーマを導入すると、すでに備わっているものもあるので、テーマを導入したあとにプラグインを入れるのもおすすめです。
おすすめのWordPressテーマは下の記事で解説しているので、自分のサイトに合ったテーマを選んでください。
-

あわせて読みたいWordPressテーマのおすすめを無料と有料合わせて7選を紹介!
続きを見る
今回は以上です。


