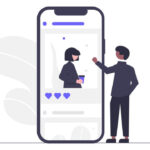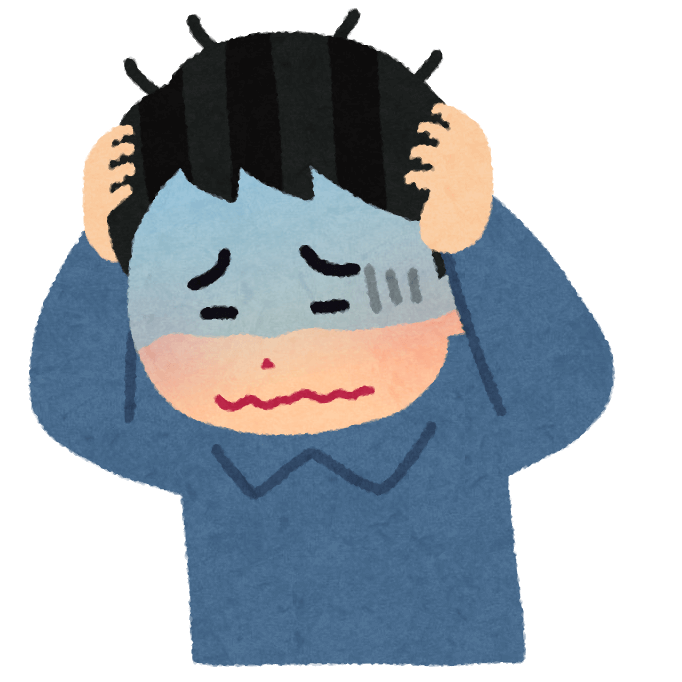
上記お悩みを解決します。
本記事の内容
本記事の信頼性
本記事を書いている僕はブログ歴3年目です。最高月50万円を達成しており、現在3つのサイトを運営しています。
WordPressでブログを始めることは、難しいイメージがありますよね。

しかし、この記事で解説する手順どおりに進めるだけで、パソコン操作が苦手な方でも最短約10分程であっという間に開設することができます。
さらに、今なら期間限定でお得にブログを始められるキャンペーン中です。
WordPressブログを開設できるレンタルサーバーのConoha WINGでは、月額料金が最大53%オフになるキャンペーン中です。
2023年12月20日(火) 16:00までの限定的なキャンペーンなので、安く始めるにはもってこいのタイミングです!
※今すぐ「ブログの始め方を知りたい」方は、「WordPressブログの始め方」を押して飛んでください。
ちなみに、スマホでブログ開設する方法は下の記事で解説しています。
-

参考【最短10分】スマホからWordPressブログを始める方法【画像付き】
続きを見る
目次(タップで飛べます)
WordPressでブログを始める全体イメージ
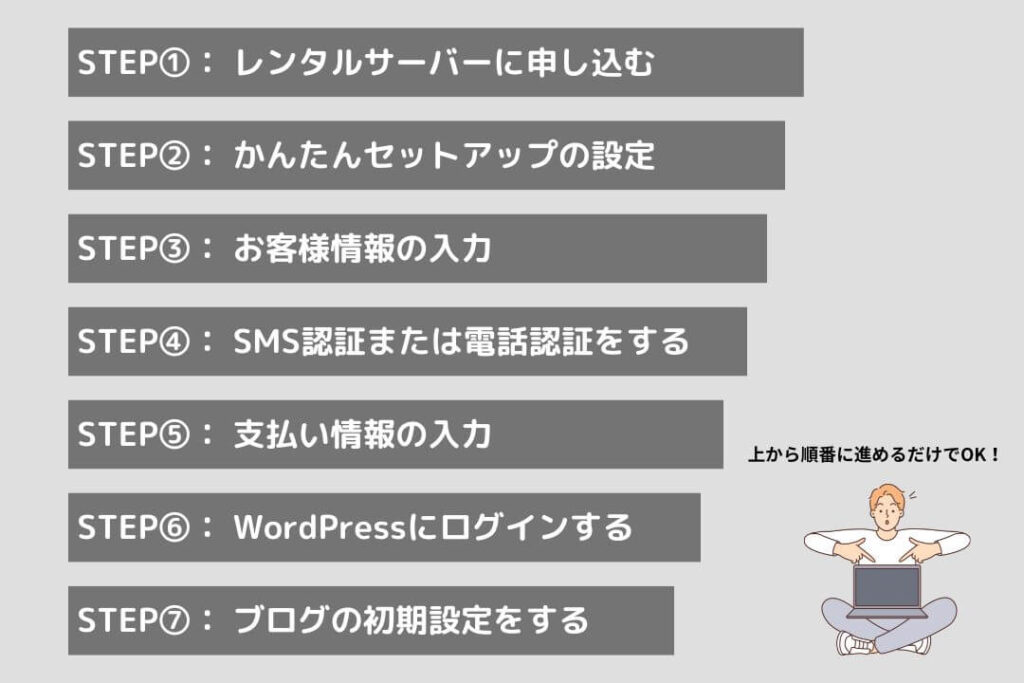
「なんかやることが多そうで大変だ・・・」と思ったかもしれませんが、安心してください。
一つの作業はどれも難しくなく、簡単に終わるものばかりです。
画像付きでSTEP①~STEP⑦まで、分かりやすく順番に解説します。
ブログ開設の時間と費用
・開設時間:約10分~30分程
・費用:月々1,331円~
(※最低3ヵ月契約のため1,331円×3ヶ月=3,993円(税込)で始められる)
※契約期間が長くなるほど割安になる(36ヵ月だと53%オフ/2023年12月20日(火) 16:00まで)
ブログは最低1年間継続する必要があるので、12ヵ月契約がおすすめです。

WordPressブログの始め方
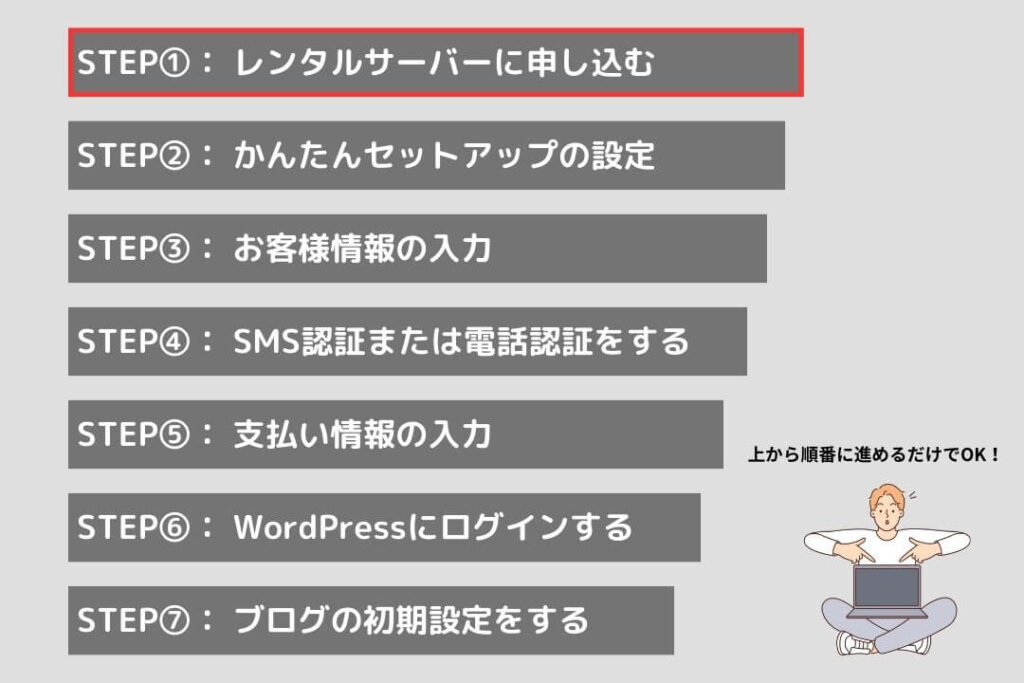
ここからは、上のSTEPに添ってWordPressブログの始め方を解説します。
まずは、STEP①の「レンタルサーバーに申し込む」ところから始めていくのですが、その前にレンタルサーバについて解説させてください。
レンタルサーバーはConoha WING がおすすめ
がおすすめ
WordPressでブログを始める時はサーバーをレンタルして、ブログ運営を行います。
レンタルできるサーバーは色々あるのですが、その中でもConoha WINGをおすすめしています。
ほとんどのブロガーは、Conoha WINGかエックスサーバーを利用していることが多いです。

なぜ、Conoha WINGがおすすめなのか、その理由は以下の3つあります。
Conoha WINGがおすすめの理由
順番に解説します。
月額料金が安い
| 契約期間 | 通常価格 | 割引適用価格 |
| 3ヶ月 | 1,331円(8%オフ) | |
| 6ヵ月 | 1,210円(16%オフ) | |
| 12ヶ月 | 941円(35%オフ) | |
| 24ヶ月 | 889円(38%オフ) | |
| 36ヶ月 | 678円(53%オフ) |
Conoha WINGでは、2023年12月20日(火) 16:00までに申し込むと、月額料金が安くなるキャンペーン中です。

ブログは最低でも1年間はがんばらないと結果が見えてこないので、12ヶ月の契約がおすすめです。
12ヵ月契約だと月々の料金が1,000円切るので、コスパよく始められます。

国内最速のレンタルサーバー
Conoha WINGの自社調べによると、WEBサーバーの処理速度は2位の他社と比べて約2倍の差をつけて国内1位の速度を誇っています。
処理速度が早いと、ブログ運営を有利に進められるメリットがあります。

管理画面がシンプル
サーバーの管理画面がシンプルなので直感的に操作することができます。
管理画面はほとんど触る機会はないのですが、たまに利用することがあります。
そんな時でも迷わず管理画面をいじることができます。
パソコン操作が苦手な方でも使いやすい管理画面な為、悩んで時間を浪費することがなくなります。

STEP1:レンタルサーバーに申し込む
まずは、ConoHa WINGの申込みページに入り、「今すぐアカウント登録(今すぐお申込み)」を押す。
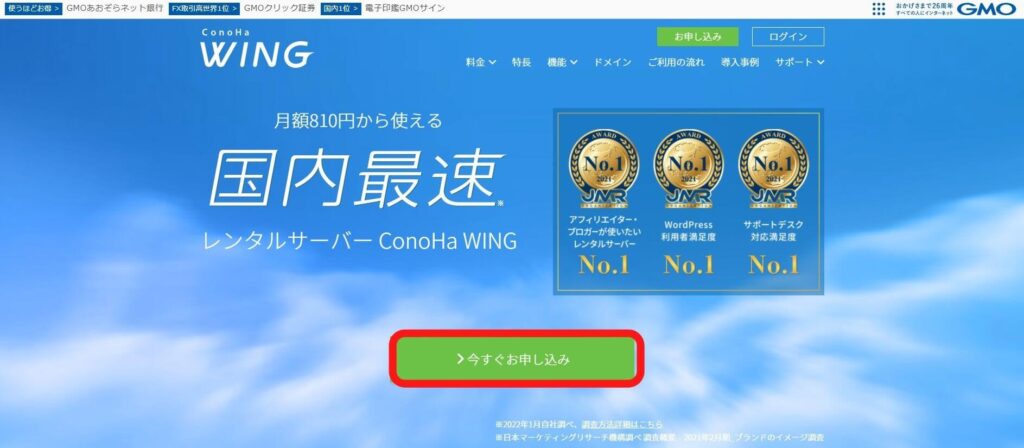

初めて利用するので左側を選択し「メールアドレス2回」と「パスワード」を入力して「次へ」をクリック。
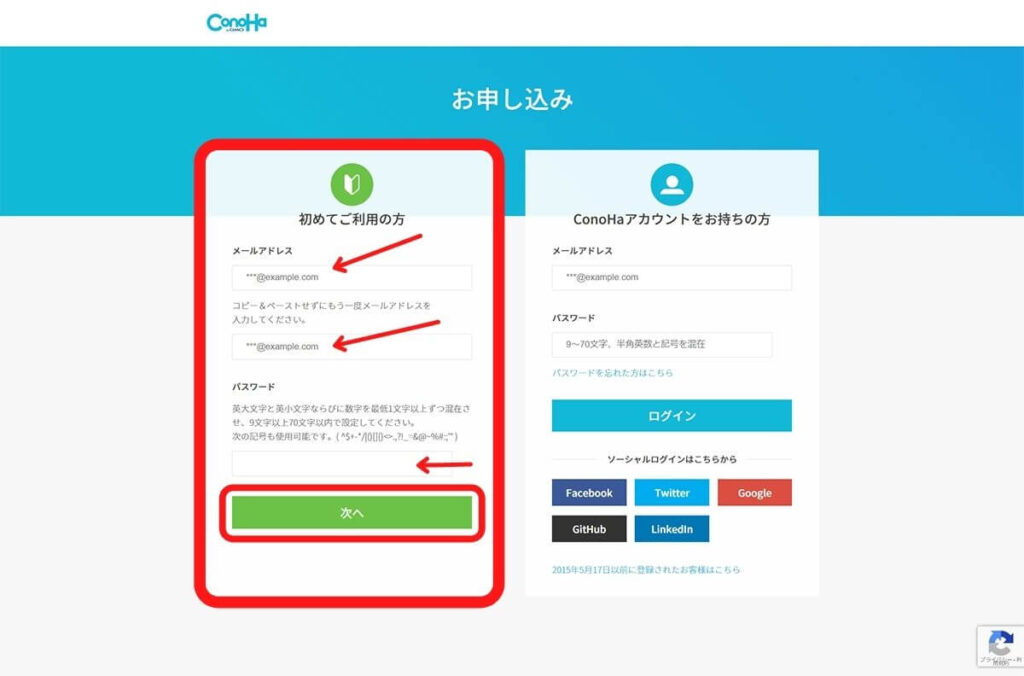
メールアドレスとパスワードは、忘れないようにメモしておきましょう。
次は料金タイプや契約プランを選択していきます。
下の画像のように①番~⑤番まで順番に入力していくだけなので、簡単です。
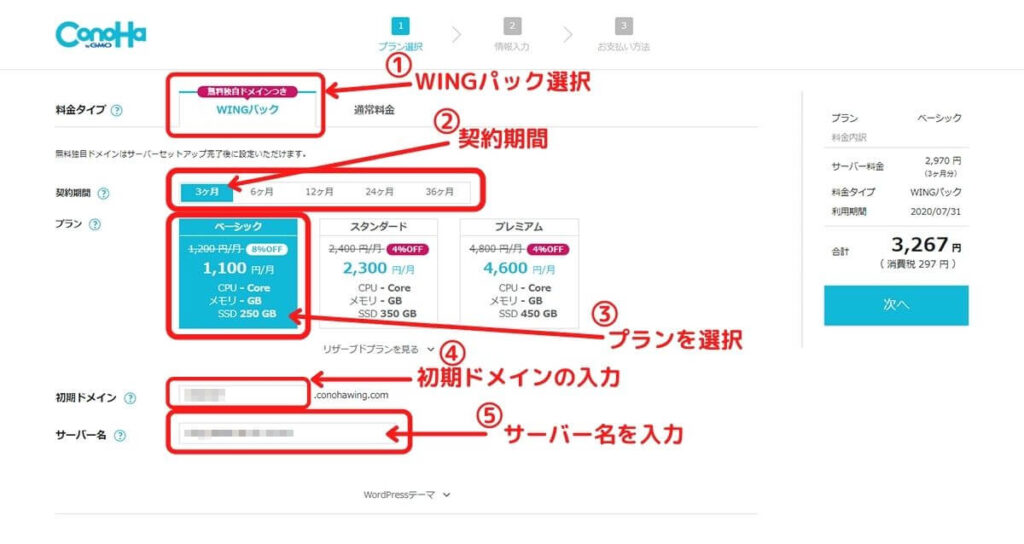
①:料金タイプ
・「WINGパック」を選ぶ(そのまま)
②:契約期間
・とりあえず様子をみたい方は3ヵ月を選択。
・1年以上は頑張りたい!という方は12ヵ月以上を選択。
※契約期間が長いほど月々が安くなります。
③:プラン
・ベーシックプランで充分利用できます。
④:初期ドメイン
・そのままで大丈夫です。
⑤:サーバー名
・そのままで大丈夫です。

少し下にスクロールして「かんたんセットアップ」をしていきます。
STEP2:かんたんセットアップの設定
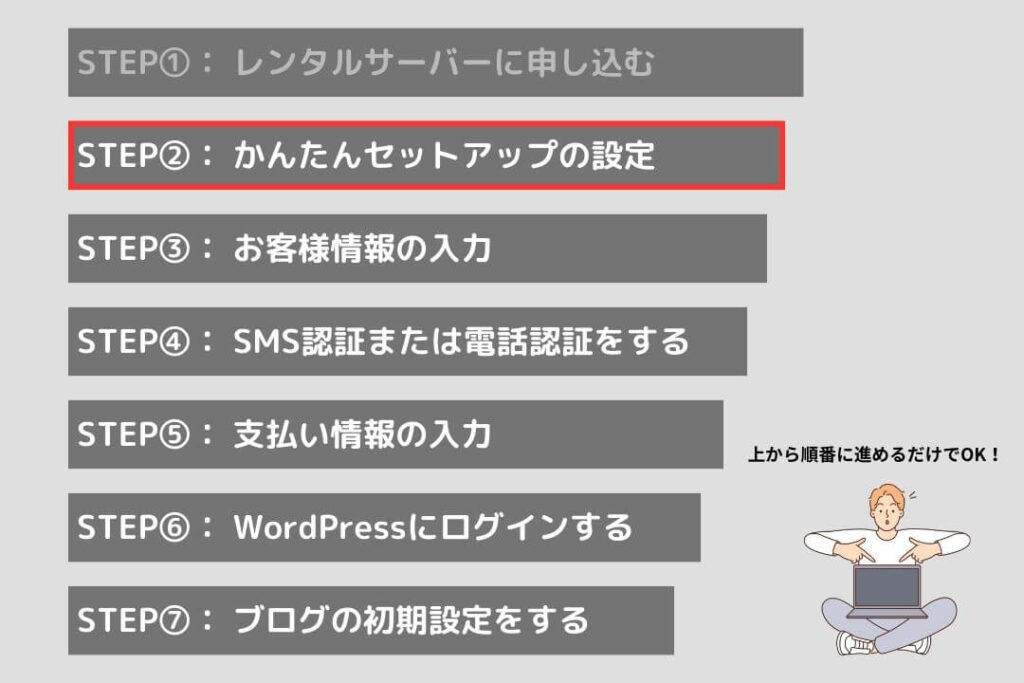
次は、WordPressのかんたんセットアップを行います。

・ドメイン取得
・WordPressをインストール
・WordPressテーマの導入

それでは、下の画像のように①番~⑦番まで入力していきます。
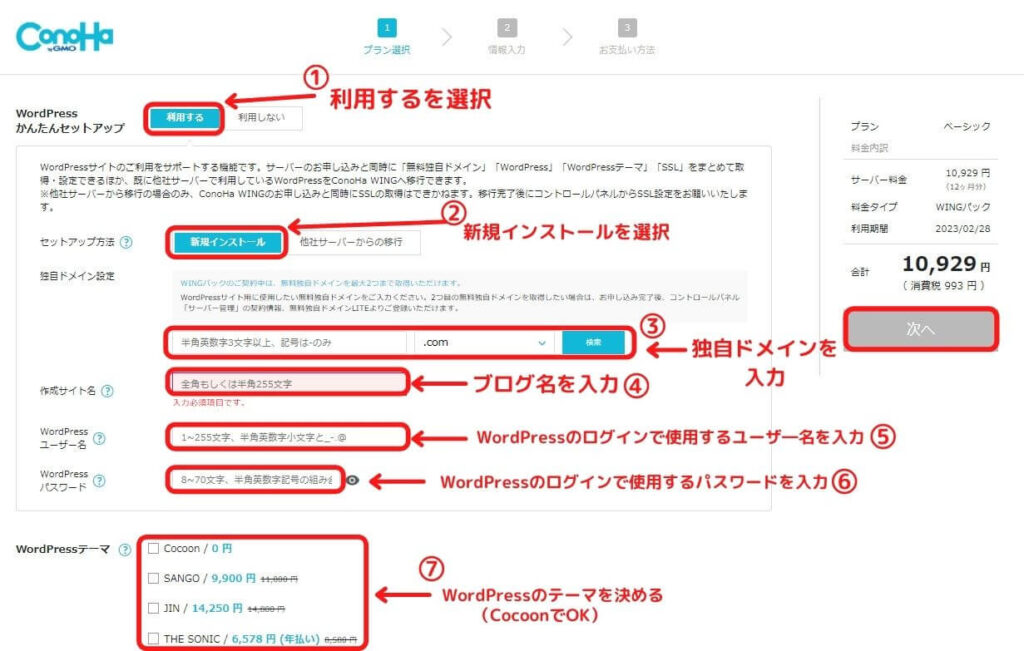
①:かんたんセットアップ
・「利用する」を選ぶ(そのままでOK)
②:セットアップ方法
・新しくブログを始めるので新規インストールを選択
・他社からの移行は「他社サーバーからの移行」を選択
③:独自ドメイン設定
・ドメインを入力(好きな名前を入力できます)
※(ドメインはブログのURL部分のことです。このブログだと「https://netomarublog.com」赤線部分がドメインです。)
・「.com」「.org」「.info」などの中から好きなものを選択。
・注意①:他の方がすでに使用している場合は利用できません。
・注意②:一度決めると後から変更はできません。
④:作成サイト名
・ブログの名前を決めます。こちらは後からでも変更できます。
⑤:WordPressユーザー名
・WordPressにログインする時に必要になるので、メモをしておきましょう。
⑥:WordPressパスワード
・こちらもWordPressにログインする時に必要になるので、メモをしておきましょう。
⑦:WordPressテーマ
・WordPressのテーマは、この時点で決まっていなければCocoonを選んでおけばOKです。
・すでに決まっている方は、6つの中から選ぶことができます。(初期設定の中でおすすめのテーマを紹介しています)
全ての入力が完了したら「次へ」をクリックしてください。
お客様情報の入力に進みます。
STEP3:お客様情報の入力
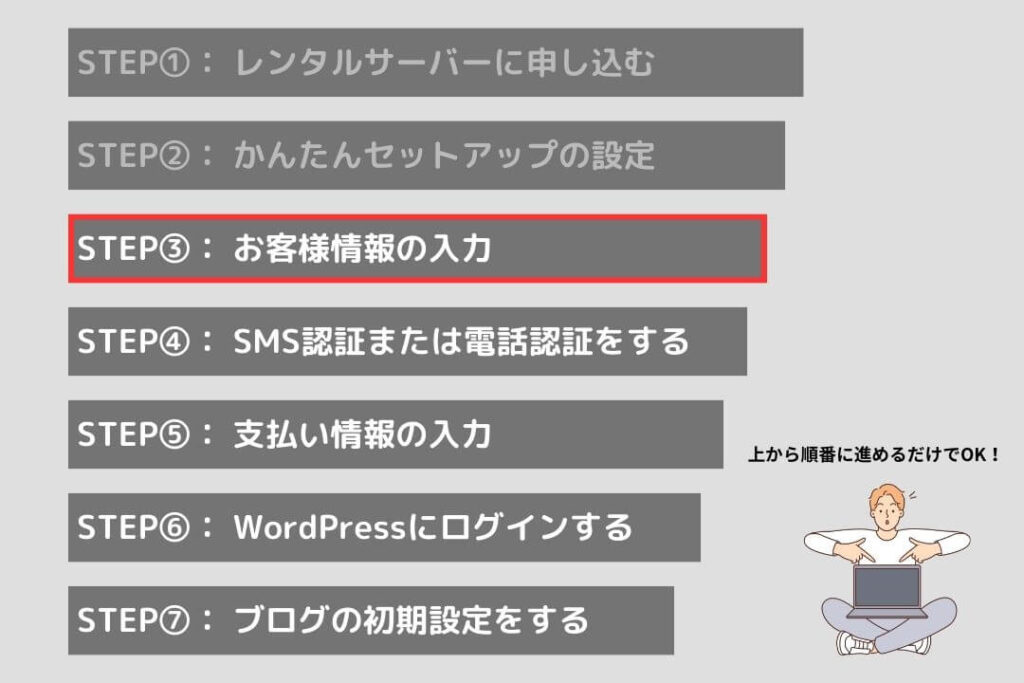
お客様の情報を順番に入力していき、完了したら「次へ」をクリックしてください。

STEP4:SMS認証または電話認証をする
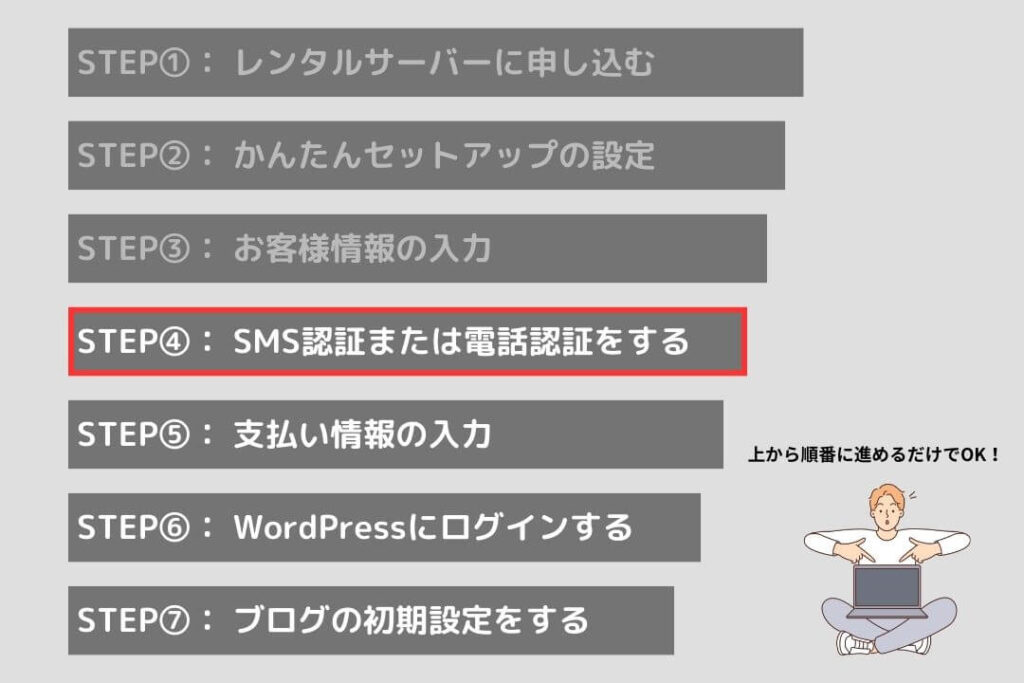
SMS/電話認証の画面になるので、電話番号の欄に「携帯番号」を入力して「SMS認証」を選択。

入力した電話番号宛に、認証コードが送られてきます。
※SMSが届かない場合は、「電話認証」で認証することもできます。
機械音声の指示に従って進めてください。
認証コードが届いたら、記載されている番号を入力して「送信」を押してください。

お支払い方法の画面に移ります。
STEP5:支払い情報の入力
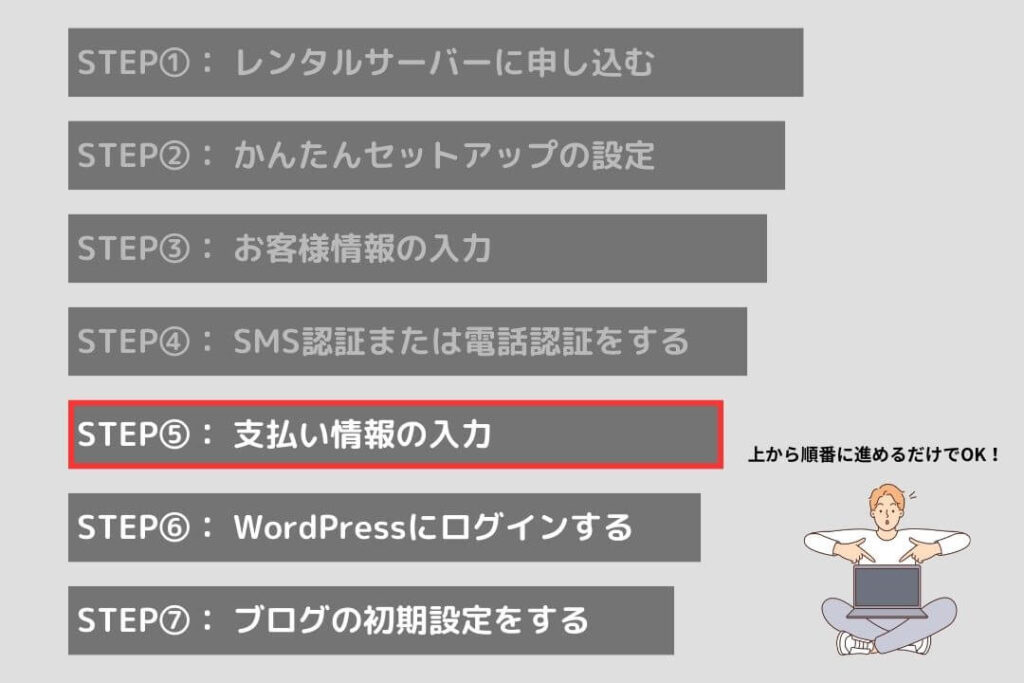
次にお支払い方法の設定をします。

お支払い方法は以下の2つから選択できます。
クレジットカード払い
ConoHaチャージ
どちらか選択して、支払い情報を入力します。

ConoHチャージを選択する場合は、「銀行決済」や「コンビニ」払いが選べます。
※詳しくはお支払い方法をご確認ください。
入力が完了したら「お申し込み」をクリックします。
ここで表示された以下の情報は忘れないように必ずメモしておいてください。
・サイトURL
・管理画面
・データベース
・DBユーザー名
・DBパスワード
※こちらの「DBユーザー名」と「DBパスワード」は、WordPressにログインする時のものではありません。
WordPressにログインする時は、「STEP2」で決めた「ユーザー名」と「パスワード」を利用してください。

サイトに表示されるまで30分~1時間くらいかかります。
少し待ったら、「STEP2」で決めた「ドメイン」を入力して、検索してみてください。

STEP6:WordPressにログインする
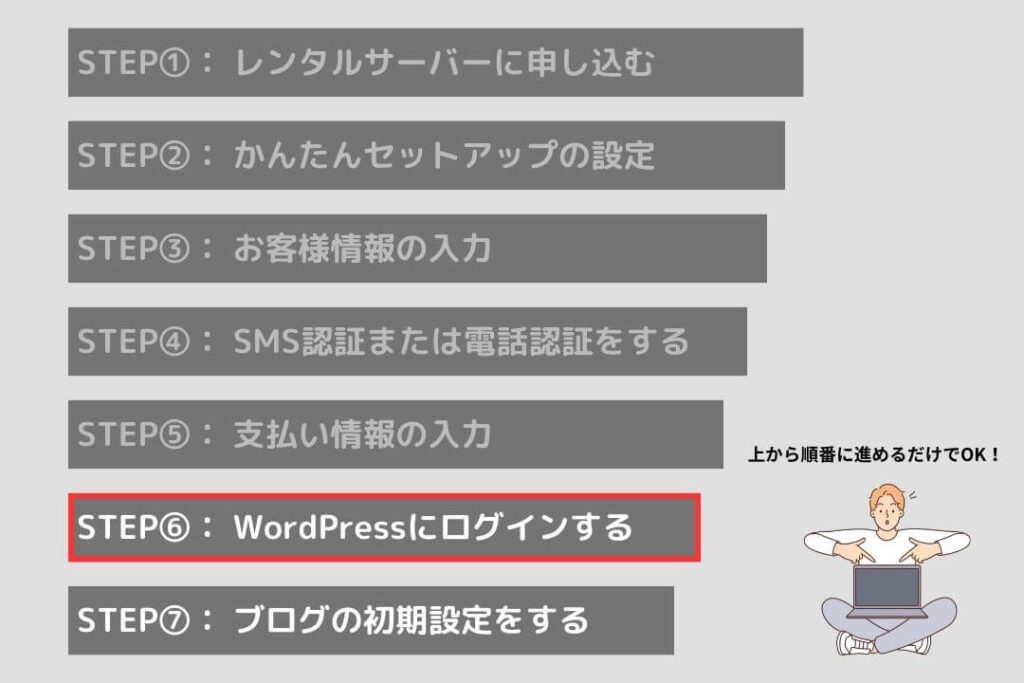
サイトが見られるようになったら、WordPressにログインしてみましょう。
WordPress管理画面開き方
https://ドメイン名/wp-admin
自分が決めたドメインのうしろに「/WP-admin」と入力して検索
下の画像のようにWordPressのログイン画面が表示されます。
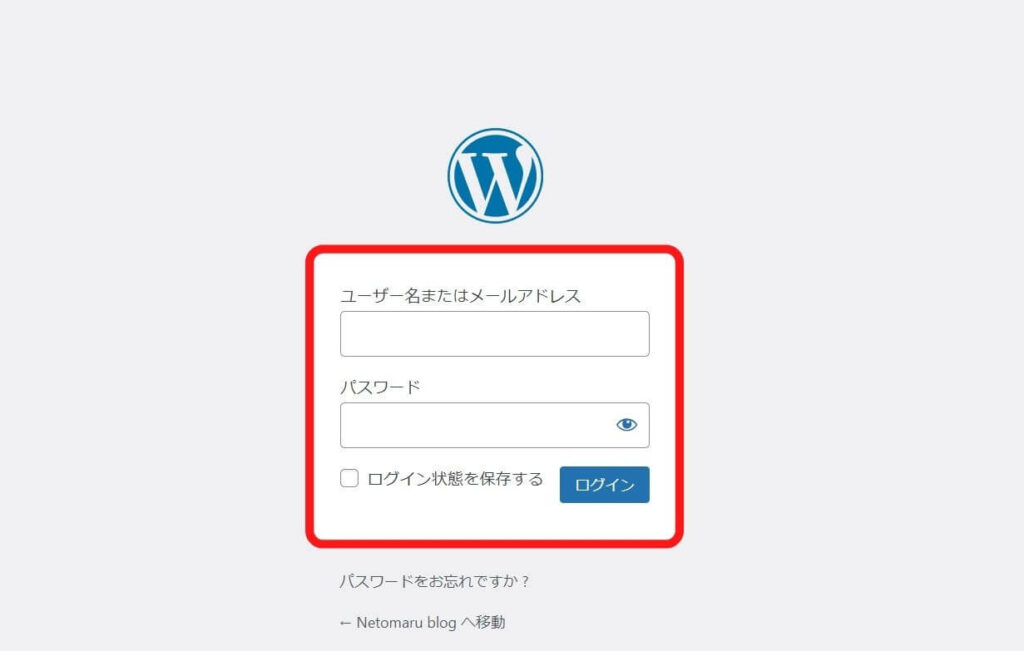
「ユーザーネーム」または「メールアドレス」と「パスワード」を入力して、ログインしてください。
先程「かんたんセットアップ」で決めた「ユーザー名」と「パスワード」を入力すればOKです。
※他にもConoHaの管理画面から以下の手順でWordPressにログインできます。
①:サイト管理を選択
②:サイト設定選択
③:URLをクリック
④:管理画面URLを選択
すると、ブログの裏側を見ることができます。
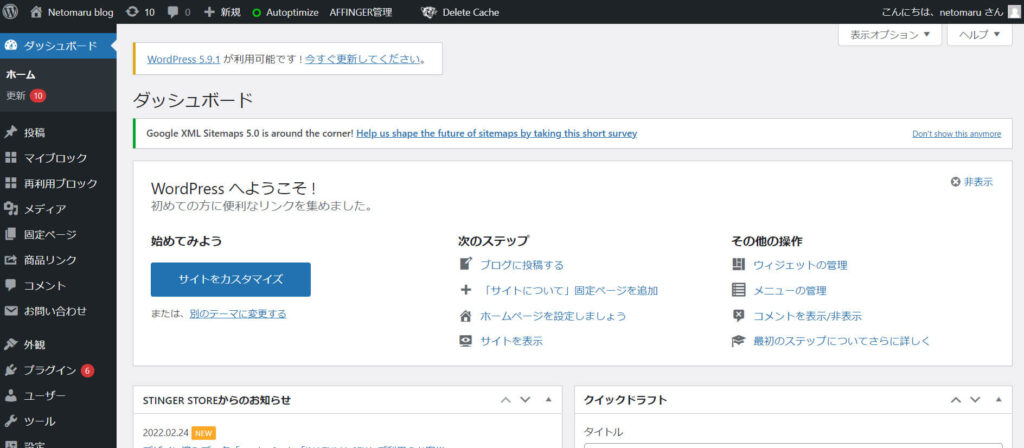
ここで、ブログの記事を書いたり、デザインを装飾したりできます。
ダッシュボードの画面でブックマークして保存しておくと、次からは「ユーザー名」と「パスワード」のみの入力ですみます。
続いて、WordPressブログの初期設定を解説します。
STEP7:ブログの初期設定をする
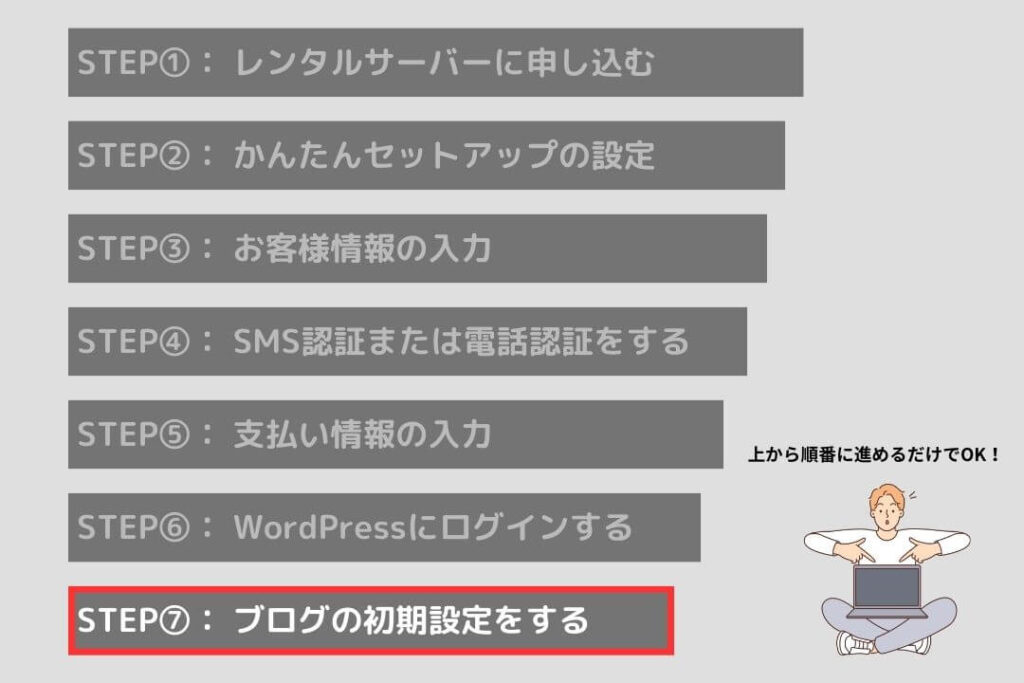
WordPressブログの開設ができたら、初期設定を済ませましょう。
必ず最初に設定しておいた方がいい項目は、以下の7つあります。
WordPressブログの初期設定 7つ
STEP①:WordPressのSSLを設定
STEP②:パーマリンクの設定
STEP③:デザインテーマの導入
STEP④:プラグインの設定
STEP⑤:アナリティクスの設定
STEP⑥:サーチコンソールの設定
STEP⑦:XMLサイトマップの作成

詳しいやり方は下の記事で解説しているので、参考にしてください。
-

あわせて読みたい【初心者】WordPressブログの初期設定に必要なこと7選
続きを見る
WordPressブログの始め方に関するよくある質問
WordPressブログの始め方に関するよくある質問についてお答えします。
よくある質問
順番にお答えします。
スマホからでもWordPressブログを始められますか?
スマホからでもWordPressブログの開設は可能です。
しかし、パソコンからした方がやりやすいです。
ちなみに、スマホでブログ開設する方法は下の記事で解説しているので、スマホのみの方は下の記事を見ながら進めてください。
-

参考【最短10分】スマホからWordPressブログを始める方法【画像付き】
続きを見る
おすすめのブログテーマはありますか?
おすすめのブログテーマは下の記事にまとめているので、参考にしてください。
ブログテーマによって見た目が変わったり、運営を有利に進めることができるので、自分がイメージするものを選んでください。
-

関連記事WordPressテーマのおすすめを無料と有料合わせて7選を紹介!
続きを見る
アフィリエイトはどこからできますか?
アフィリエイトは、広告を紹介する役割をしているASPと提携します。
ASPはいくつかあり、それぞれ紹介している案件や報酬単価が異なります。
詳しくは下の記事で解説しています。
-

関連記事【初心者向け】ブログアフェリエイトにおすすめのASP3選を解説
続きを見る
他に無料ブログサービスはありますか?
WordPressではありませんが、無料ブログはあります。
このあたりについては、下の記事でも解説しています。
-

関連記事【最新版】アフィリエイトにおすすめの無料ブログサービス3選!
続きを見る
まとめ:WordPressブログは意外と簡単に始められる!
今回は、WordPressブログの始め方を初心者でもわかるように解説してきました。
ブログの開設は難しそうと思っていましたが、やってみると意外とすんなりとできました。
ぜひ、この記事を見ながら開設してみてください。
ブログ初期設定を済ませたら、あとは執筆に専念して取り組むだけです。
※もう一度「ブログの始め方を見たい」方は、「WordPressブログの始め方」を押して飛んでください。
今回は以上です。
-

関連記事Amazonアフィリエイトの始め方!登録方法と審査手順を解説
続きを見る