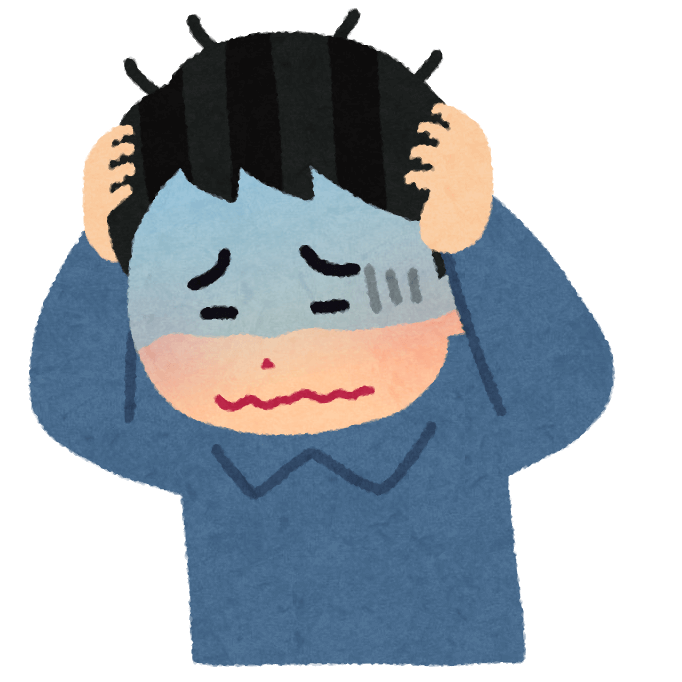
上記疑問を解決します。
本記事の内容
・Googleアナリティクスとは?
・新規でGoogleアナリティクスを設定する手順
・旧GoogleアナリティクスからGA4に移行する手順
・旧アナリティクスから新アナリティクスに表示を切り替える方法
本記事の信頼性
本記事を書いている僕は2021年から暗号資産(仮想通貨)を運用し、NFTゲーム、NFTアートの情報を発信して最高月50万円を達成しています。
WordPressでブログを開設したけど、Googleアナリティクスの設定がわからない!と悩んでいませんか?
Googleアナリティクスは、ブログ運営をするうえで、必要な情報を解析しれくれる最強の無料ツールです。
また、現在のGoogleアナリティクスは、7月1日に新バージョン(GA4)へ移行します。
なので今回は、今の旧バージョンから新バージョンへ移行する手順と新バージョンから設定する方法を解説したあとに、見ておくべきポイントを紹介しますね。
WordPressブログの開設がまだの方は、【初心者向け】WordPressブログの始め方【簡単10分】をご覧ください。
目次(タップで飛べます)
Googleアナリティクスとは?
Googleアナリティクスとは、Googleが無料で提供しているブログ解析ツールです。
Googleアナリティクスを自分のサイトに導入すると、以下のような点を確認できます。
・ユーザー数
・PV数
・直帰率
・離脱率
・ページ滞在時間
上記のような数値をチェックしながら、常にブログを正しい方向へ改善する助けとなります。
Googleアナリティクスは、2023年7月1日にGA4という新バージョンへ移行するので、次項では移行手順と新規で新バージョンの設定する方法を解説していきますね。
新規でGoogleアナリティクスを設定する手順
まずは、これから新しくGoogleアナリティクスを設定する方に向けて、GA4を設定する手順を解説します。
手順は以下の5ステップで完了します。
新規Googleアナリティクス設定 5STEP
STEP1:Googleアカウントを作成する
STEP2:アナリティクスのアカウント設定
STEP3:データストリームを追加
STEP4:タグを設置する
STEP5:計測確認をする
順番に解説します。
STEP1:Googleアカウントを作成する
Googleアナリティクスの利用は、グーグルアカウントが必要になります。

アカウントを持っていない方は、下のリンクから作成を済ませましょう。
アクセスすると、アカウント作成画面になるので手順にしたがって作成してください。
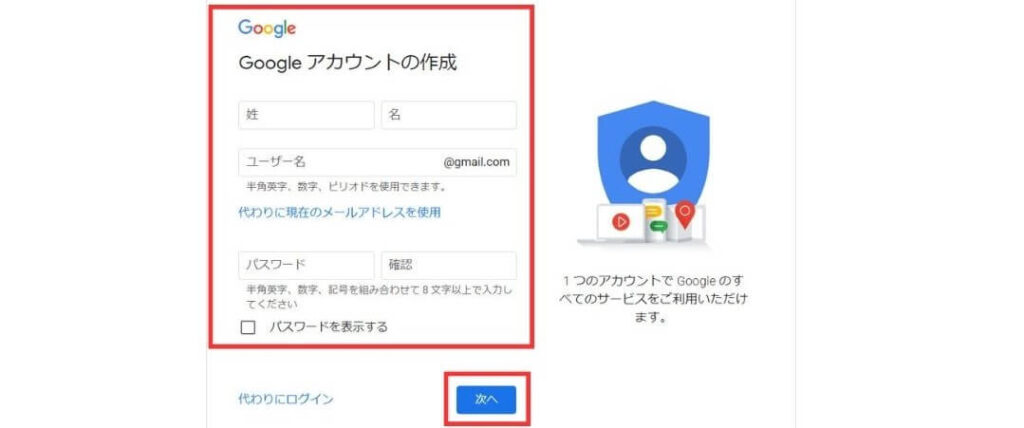
作成が完了したら、アナリティクスのアカウント設定を行います。
STEP2:アナリティクスのアカウント設定
まずはGoogleアナリティクスに移動し、Googleアカウントでログインします。
次に「無料で設定」をクリックし、アナリティクスアカウントを手順に従って作成してください。
アナリティクスアカウント作成手順
①:アカウントの設定
②:プロパティの設定
➂:詳細オプションを表示
④:ビジネスの概要
①:アカウントの設定
アカウント名は自由に決めてOKです。
ここでは、アカウント名を入力するだけなので、「次へ」と進んでください。
②:プロパティの設定
プロパティの設定では、以下のように入力します。
・プロパティ名:サイト名など適当でOK。
・タイムゾーン:日本
・通貨:日本円
入力できたら「次へ」を押す。
➂:詳細オプションを表示
続いて、「詳細オプション」を開きます。
ユニバーサルアナリティクスプロパティの作成が開くので、以下のように設定しておきましょう。
・ユニバーサルアナリティクスプロパティの作成:ONにする
・ウェブサイトのサイトのURL:自分のブログURLを入力
・Googleアナリティクス4とユニバーサルアナリティクスのプロパティを両方作成する:チェックを入れる
・Googleアナリティクス4プロパティの拡張計測機能を有効にする:チェックを入れる
④:ビジネスの概要
ビジネスの概要では、以下の項目を入力します。
・業種:
・ビジネスの規模
・利用目的
「利用規約に同意」するポップアップ画面が表示されるので「同意する」を押すと、Googleアナリティクスのプロパティの作成が完了します。
STEP3:データストリームを追加
「データストリームを設定してデーターの収集を開始する」の画面になるので、「ウェブ」を選択。
「ウェブストリーム」の設定画面に切り替わり、「ウェブサイトのURL(ブログURL)」と「ストリーム名(ブログ名)」を入力。
「ストリームを作成」を押して、ストリームの追加が完了です。
STEP4:タグを設置する
次に、タグを設置して測定できるようにします。
タグの設定方法は以下のように2つあります。
①WordPressテーマを使って設定する
②Googleタグマネージャーで設定する
順番に解説しますね。
①WordPressテーマを使って設定する
AFFINGERやSEWLLなど、WordPressテーマを導入している人は簡単に設定できます。ここでは、AFFINGERを例に解説しますね。
まずは、下の画像のように進んでください。
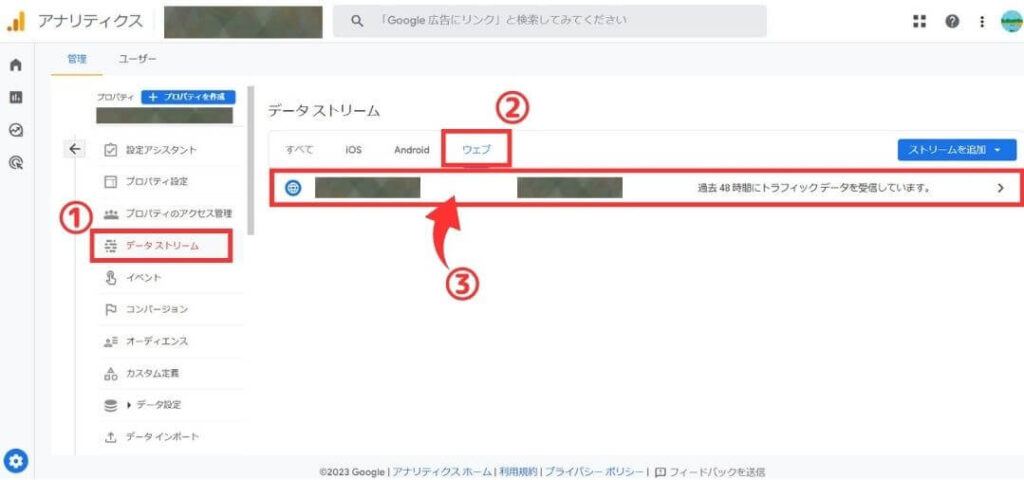
①データストリームを押す。
②ウェブを選択
➂表示されたサイト名を押す。
すると、右側に「G-」から始まる数字が表示されているので、G-を含むすべての数字をコピーします。
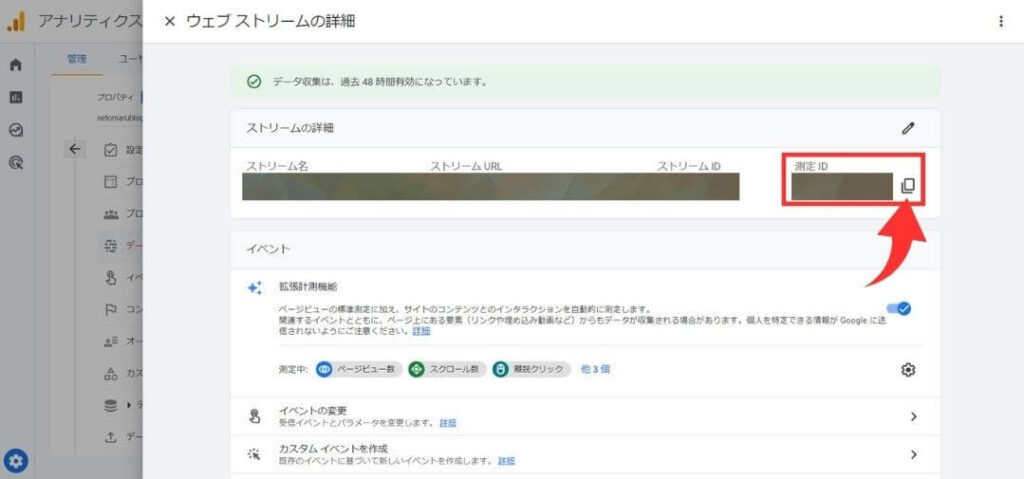
WordPressの管理画面にログインし、「AFFINGER管理」→「Google・広告/AMP」→「アナリティクスコード」の部分に貼り付けます。
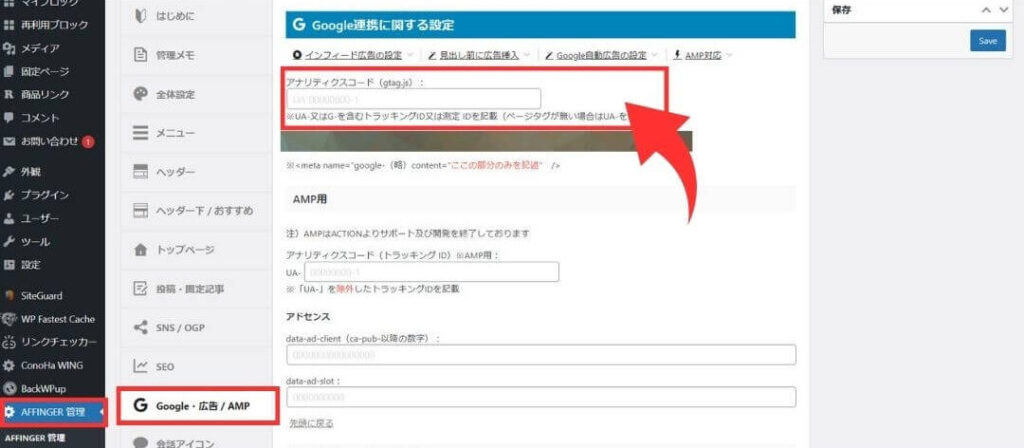
最後に「SAVE」を押して設定完了です。
②Googleタグマネージャーで設定する
GA4のコードが貼れない方は、Googleタグマネージャーを利用して設定します。
Googleタグマネージャーに入り、Googleアカウントでログインし「アカウント作成」を選択。
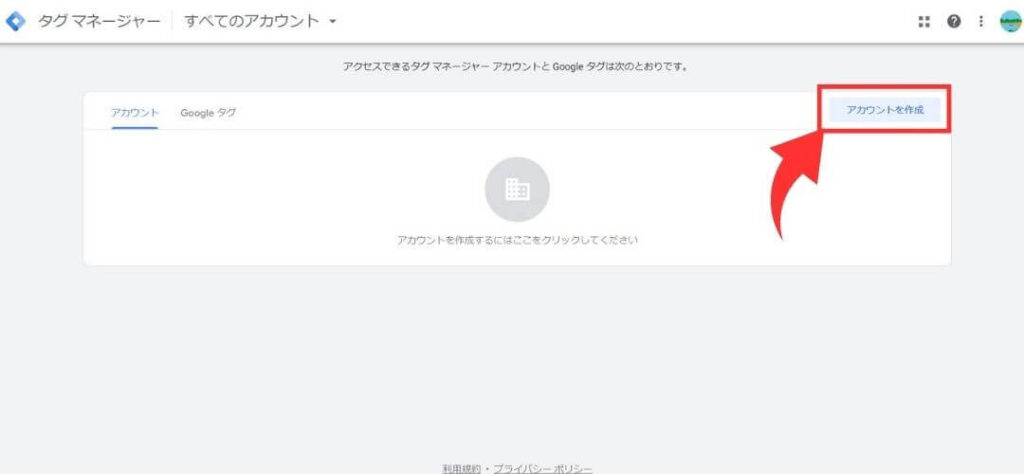
アカウント設定画面になるので、5つの項目をそれぞれ入力してください。
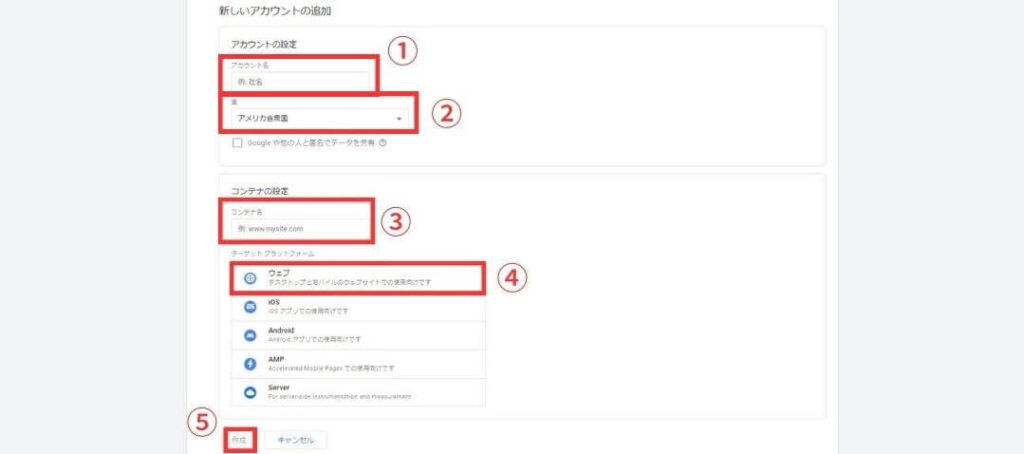
①:サイト名を入力
②:国を選択
➂:サイトURLを入力(https://は省く)
④:ウェブを選択
⑤:作成を押す
利用規約が表示されるので左下の四角にチェックを入れて、右上の「はい」を押す。
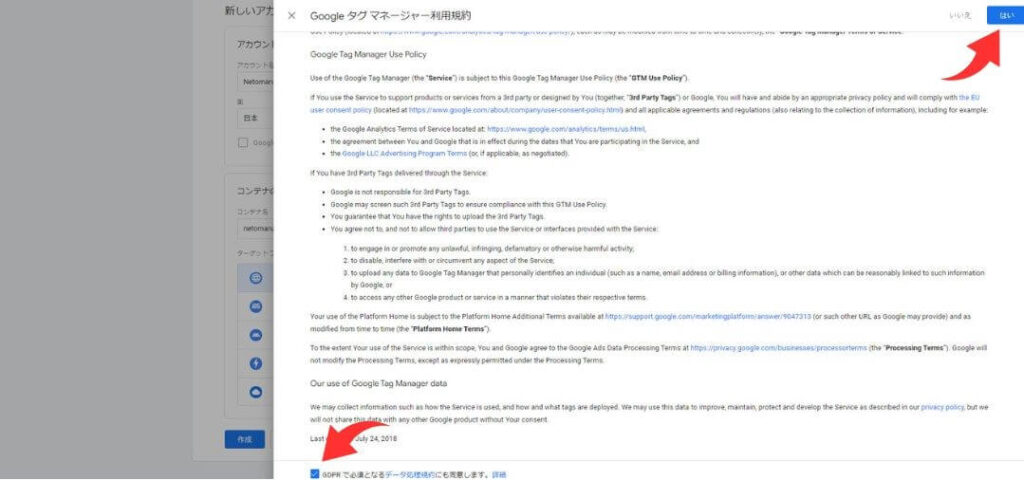
すると、2つのコードが発行されるので、それぞれ「<head>」内の上の方と開始タグ<body>の直後に貼り付けてください。
張り付けができたら「OK」を押して次に進みます。
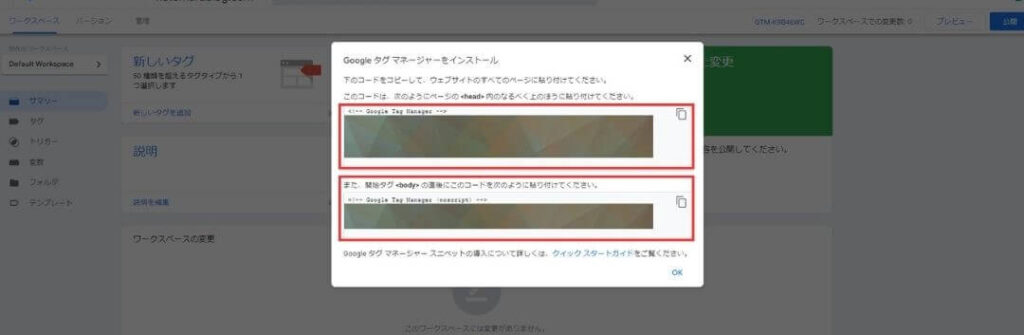
タグマネージャーの管理画面が表示されるので「タグ」を選択し「新規」をクリック。

「タグの設定」をクリック。
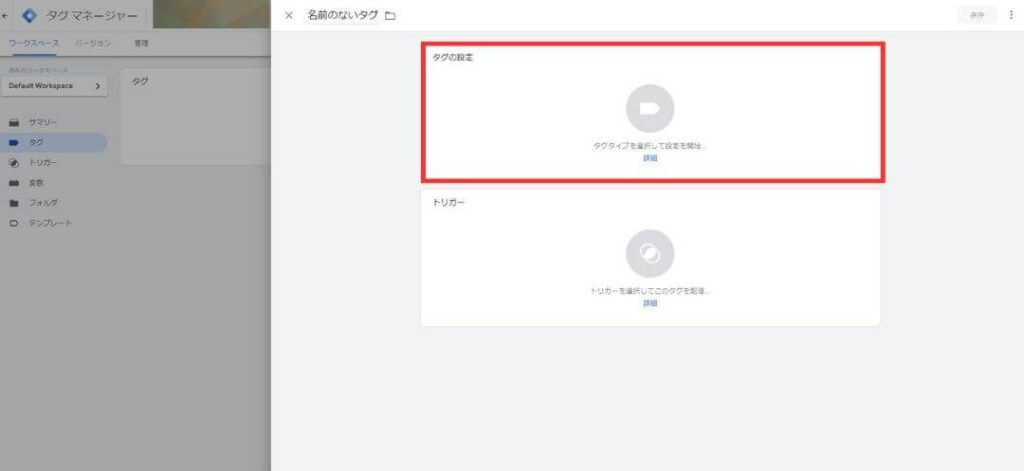
タグタイプの中から「Googleアナリティクス GA4 設定」を選択。
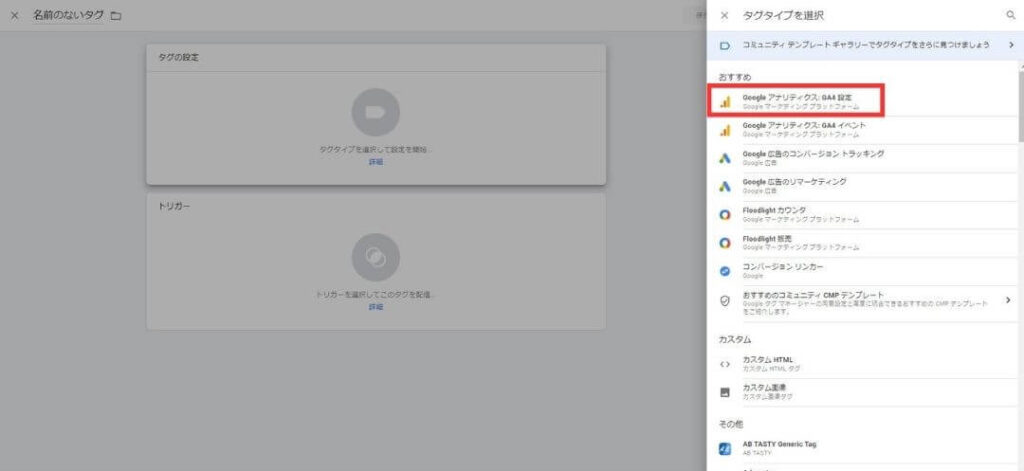
「G-」から始まる「測定ID」を入力し、下の「トリガー」を押す。
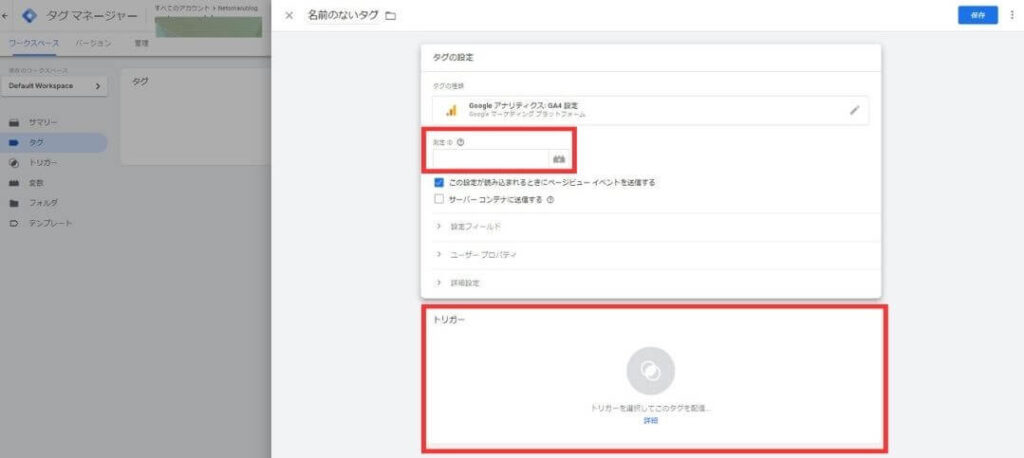
測定IDの確認方法
①Googleアナリティクスを開く
②左下にある管理を押す。
➂データストリームを押す。
④ウェブを選択
⑤表示されたサイト名を押す。
⑥右側に表示される「G-」を含むすべての数字をコピー。
「All Pages」をクリック。
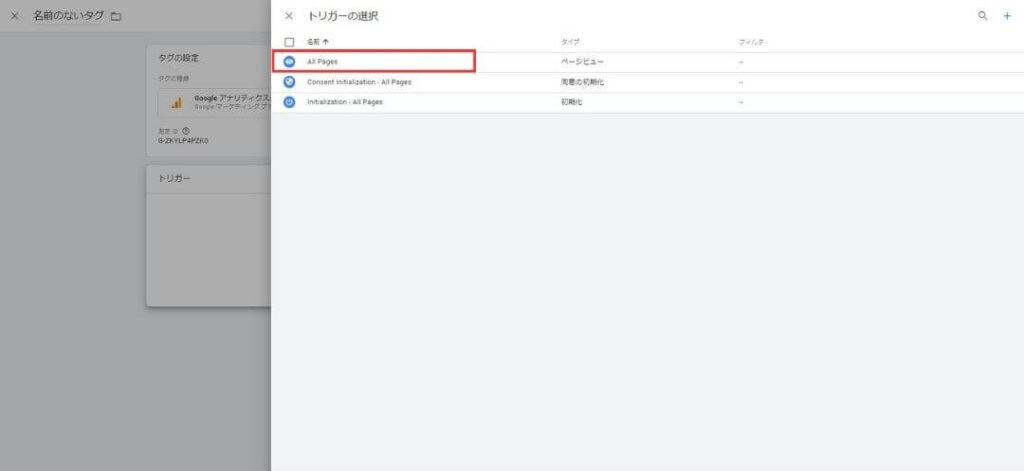
設定した「タグ」と「トリガー」が表示されるので、右上の「保存」を押す。
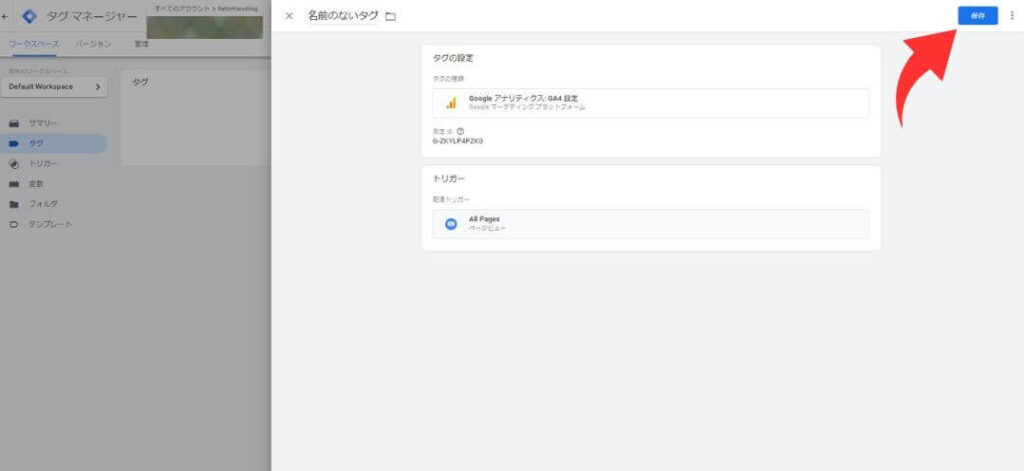
タグ名の変更で名前を入力して「保存」を押す。
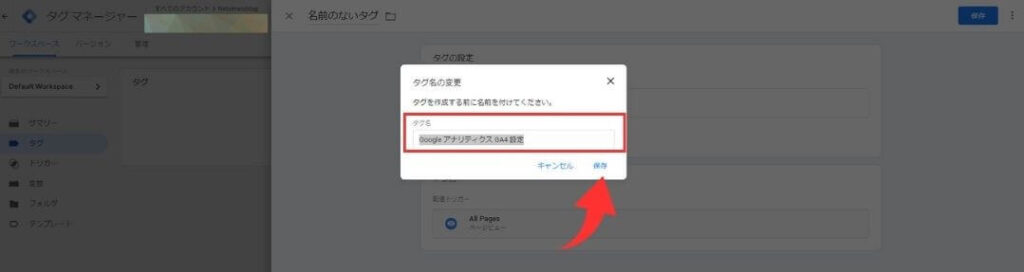
下の画像のようになれば設定完了です。
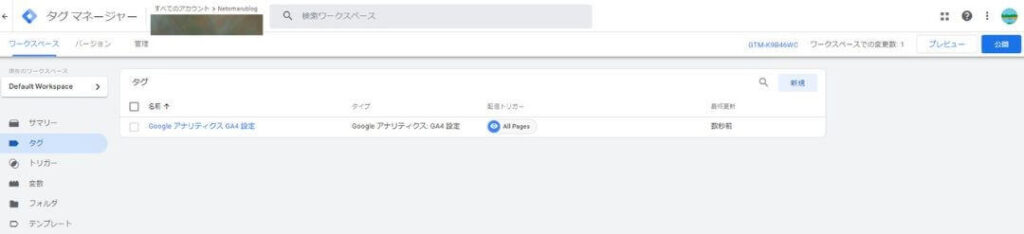

最後に計測確認しますね。
STEP5:計測確認をする
最後にGoogleアナリティクスから、リアルタイムで計測されているか確認しましょう。
右側にある「リアルタイム」を開いて1以上の数字が表れていたら正常に計測されています。
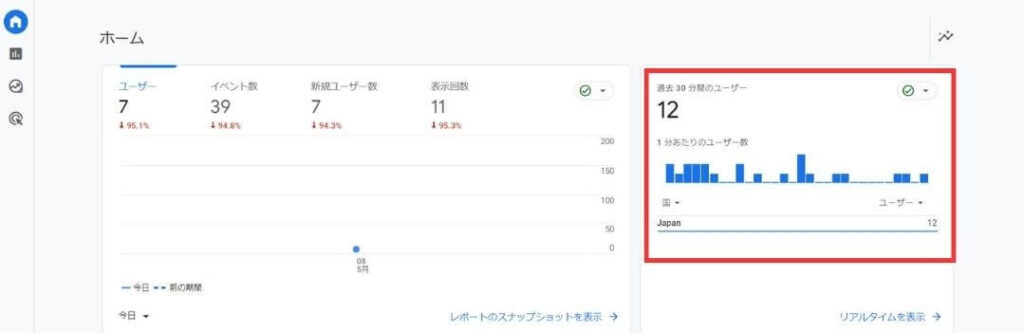

旧GoogleアナリティクスからGA4に移行する手順
すでに、Googleアナリティクスを導入していて、新バージョンへこれから以降する方の手順を解説します。
手順は以下のとおり。
STEP1:プロパティを作成する
STEP2:タグを設置する
STEP3:計測確認
STEP1:プロパティを作成する
まずはGoogleアナリティクスに入り、右上に表示されている「開始」が押されている方は開始を押す。「開始」ボタンがない方は左下の「管理」を押す。
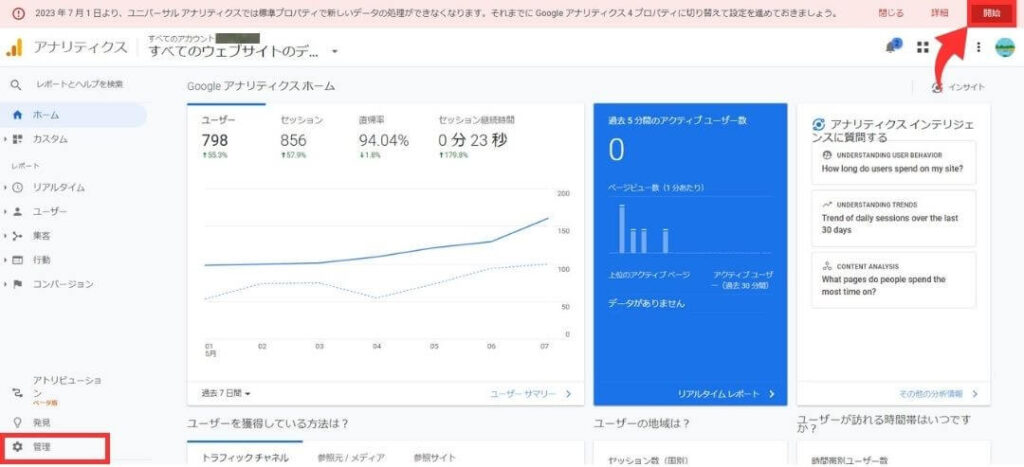
次に「GA4設定アシスタント」を押す。
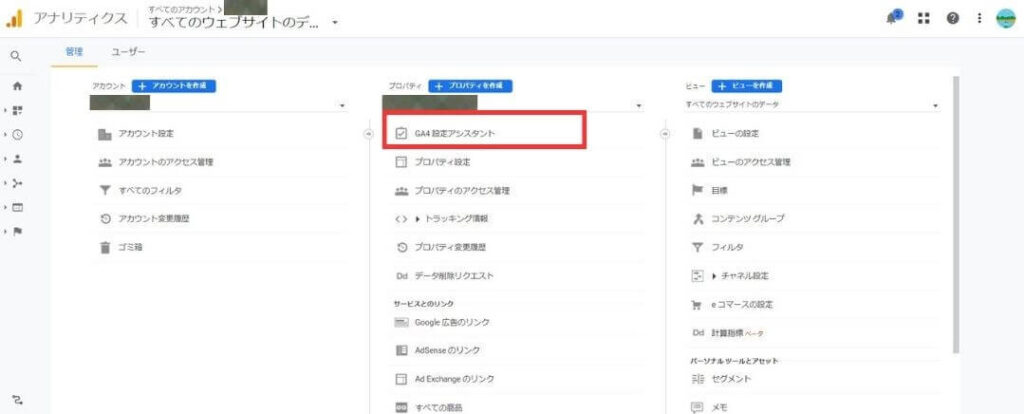
「はじめに」を押す。
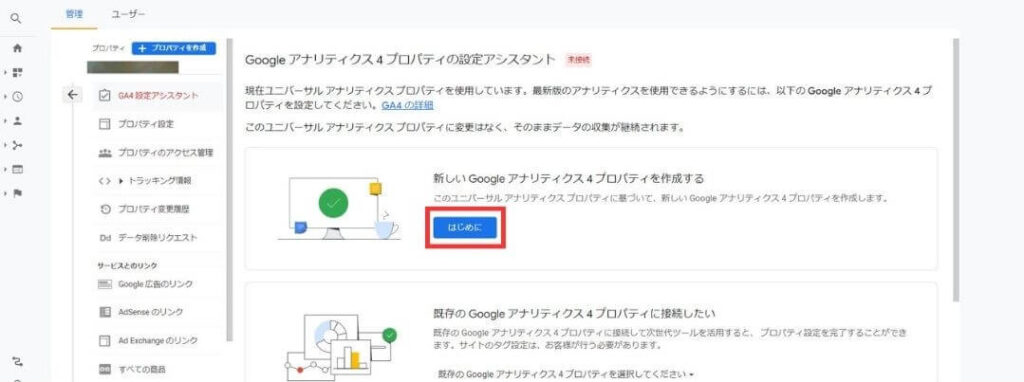
「プロパティの作成」を押す。
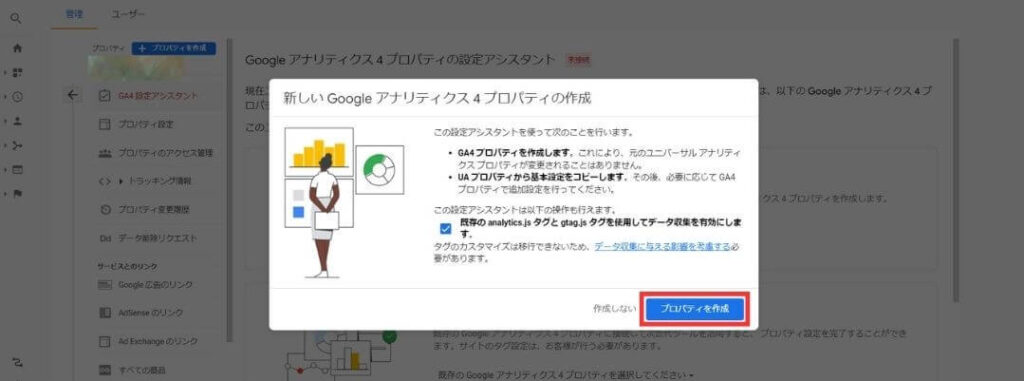
右上に「接続済み」と表示され、「GA4プロパティ名」「プロパティID」が生成されます。
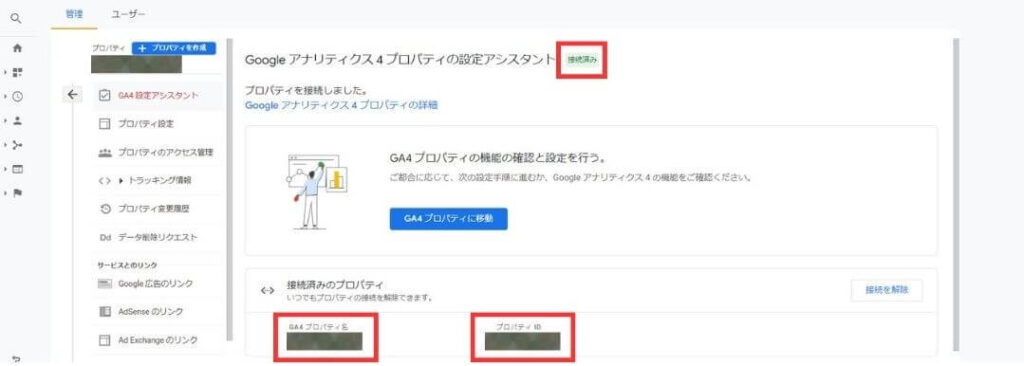
STEP2:タグを設置する
次に、タグを設置して測定できるようにします。
タグの設定方法は以下のように2つあります。
①WordPressテーマを使って設定する
②Googleタグマネージャーで設定する
順番に解説しますね。
①WordPressテーマを使って設定する
AFFINGERやSEWLLなど、WordPressテーマを導入している人は簡単に設定できます。ここでは、AFFINGERを例に解説しますね。
まずは、下の画像のように進んでください。
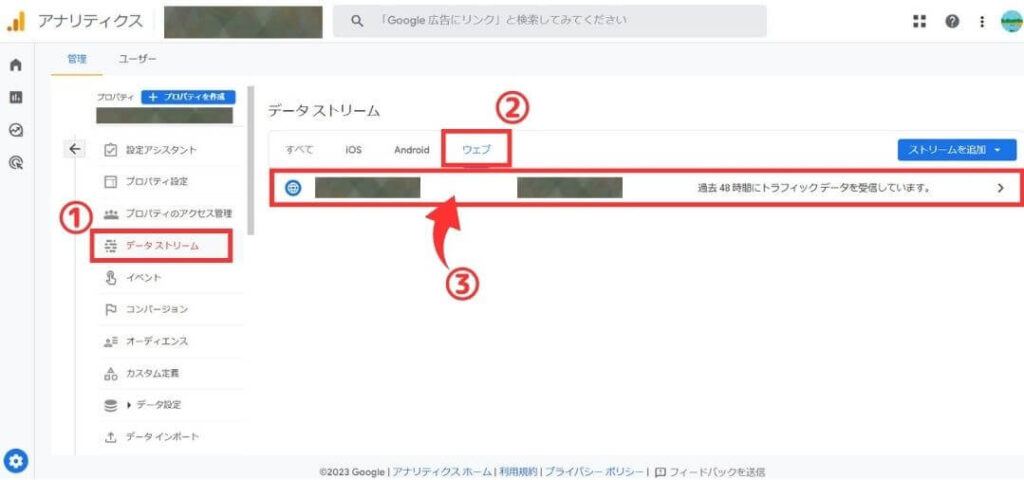
①データストリームを押す。
②ウェブを選択
➂表示されたサイト名を押す。
すると、右側に「G-」から始まる数字が表示されているので、G-を含むすべての数字をコピーします。
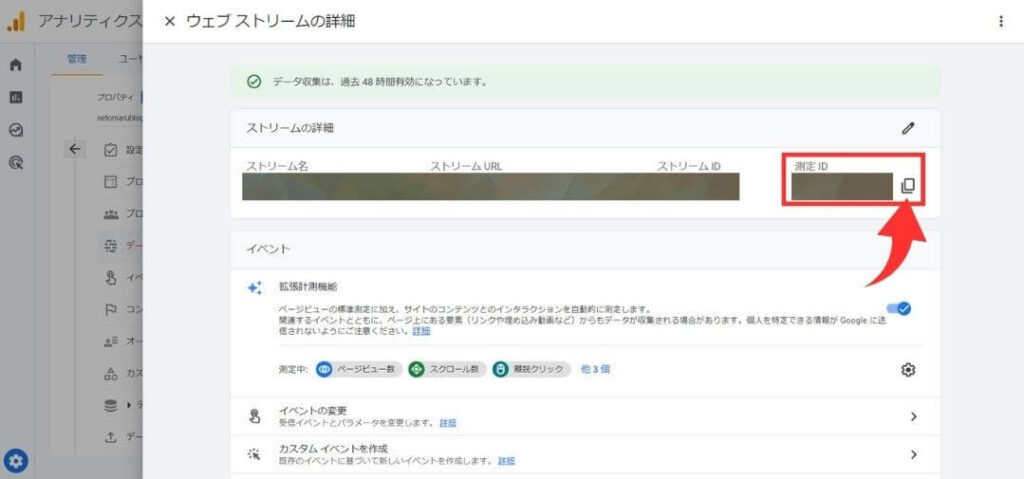
WordPressの管理画面にログインし、「AFFINGER管理」→「Google・広告/AMP」→「アナリティクスコード」の部分に貼り付けます。
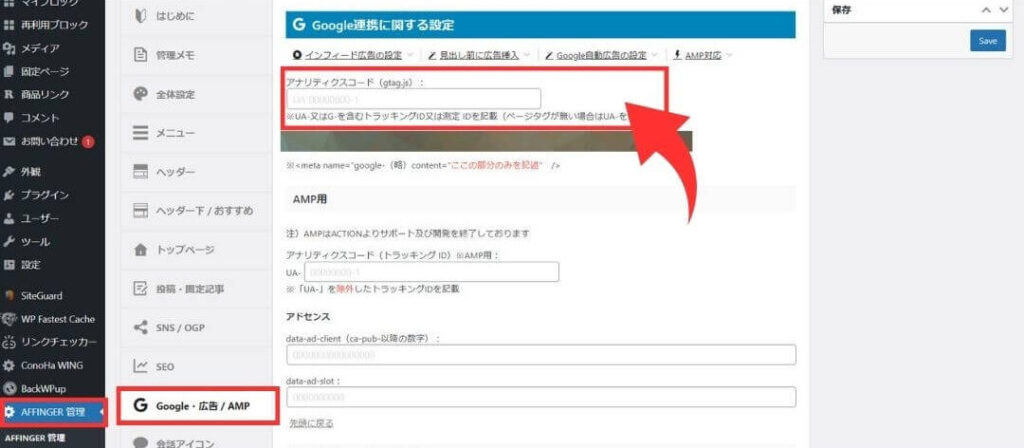
最後に「SAVE」を押して設定完了です。
②Googleタグマネージャーで設定する
GA4のコードが貼れない方は、Googleタグマネージャーを利用して設定します。
Googleタグマネージャーに入り、Googleアカウントでログインし「アカウント作成」を選択。
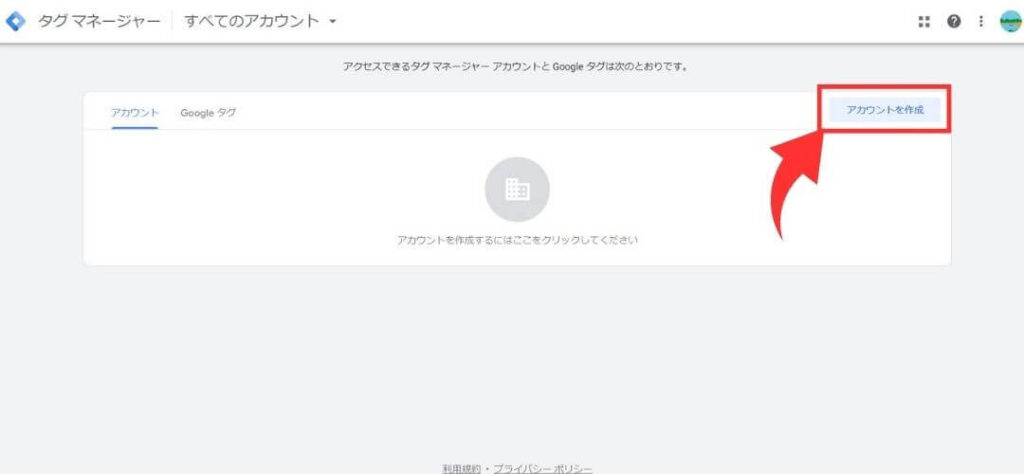
アカウント設定画面になるので、5つの項目をそれぞれ入力してください。
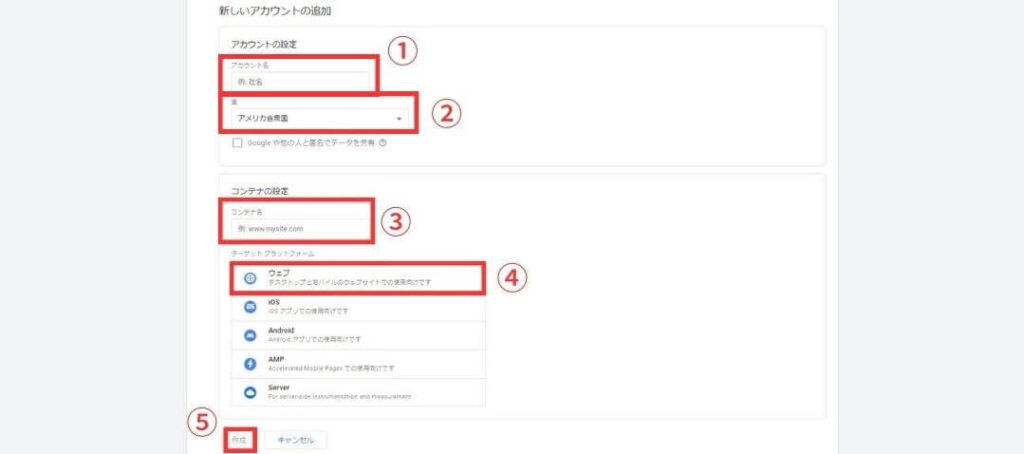
①:サイト名を入力
②:国を選択
➂:サイトURLを入力(https://は省く)
④:ウェブを選択
⑤:作成を押す
利用規約が表示されるので左下の四角にチェックを入れて、右上の「はい」を押す。
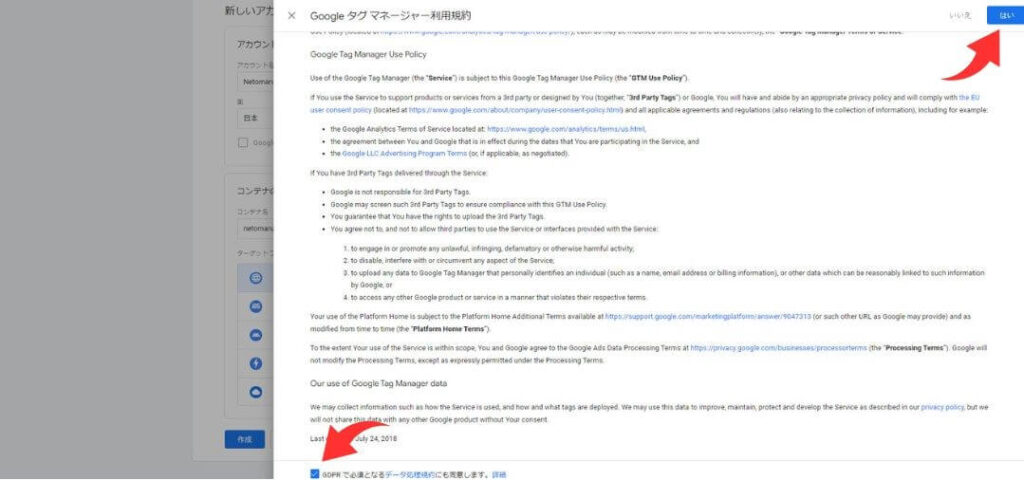
すると、2つのコードが発行されるので、それぞれ「<head>」内の上の方と開始タグ<body>の直後に貼り付けてください。
張り付けができたら「OK」を押して次に進みます。
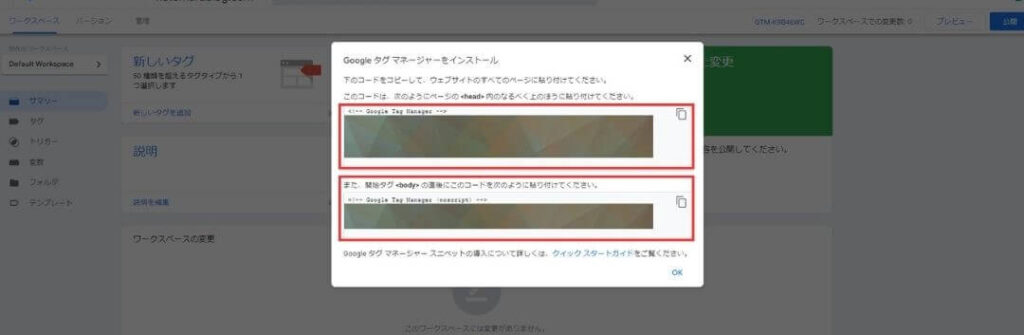
タグマネージャーの管理画面が表示されるので「タグ」を選択し「新規」をクリック。

「タグの設定」をクリック。
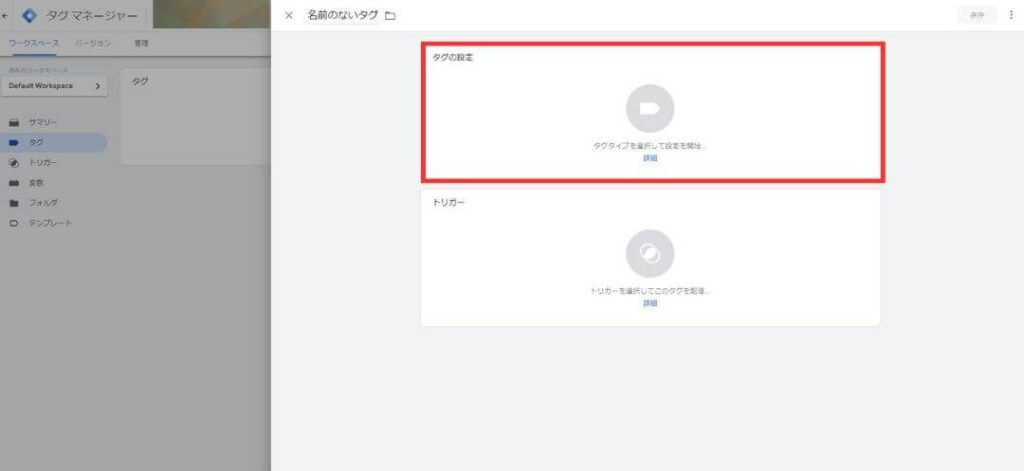
タグタイプの中から「Googleアナリティクス GA4 設定」を選択。
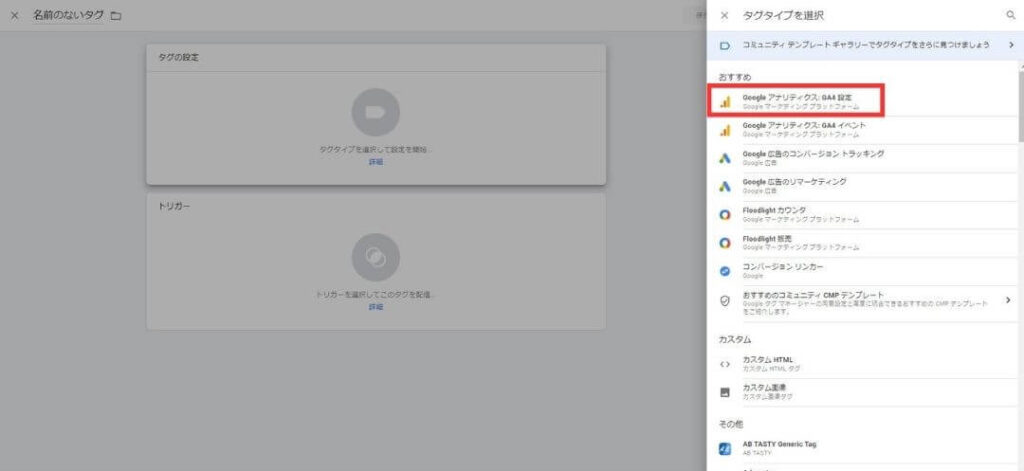
「G-」から始まる「測定ID」を入力し、下の「トリガー」を押す。
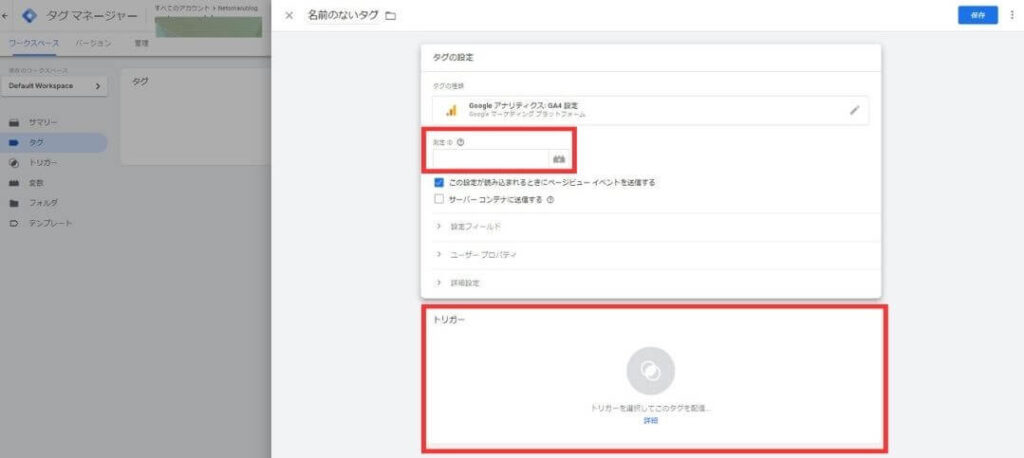
測定IDの確認方法
①Googleアナリティクスを開く
②左下にある管理を押す。
➂データストリームを押す。
④ウェブを選択
⑤表示されたサイト名を押す。
⑥右側に表示される「G-」を含むすべての数字をコピー。
「All Pages」をクリック。
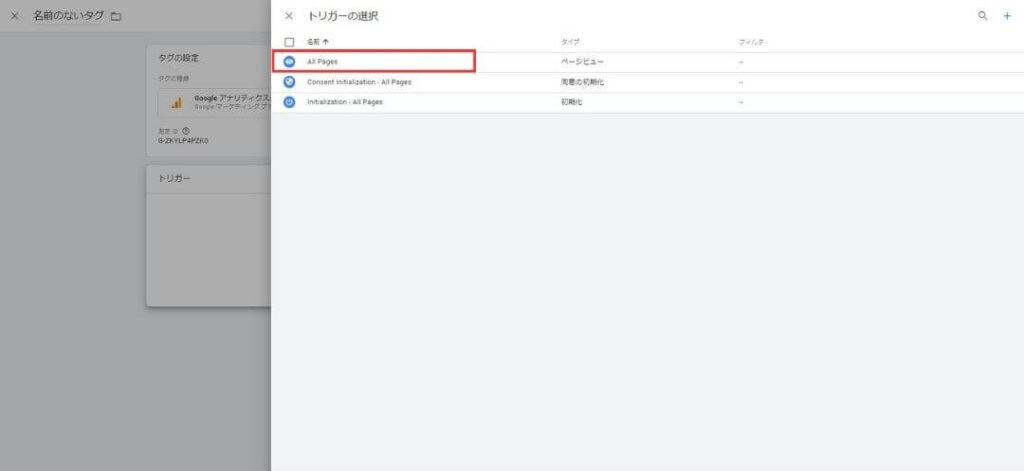
設定した「タグ」と「トリガー」が表示されるので、右上の「保存」を押す。
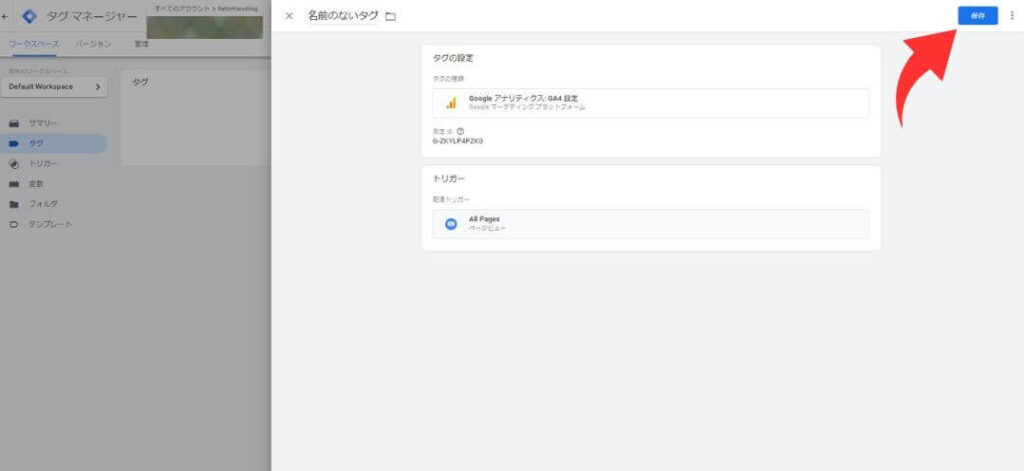
タグ名の変更で名前を入力して「保存」を押す。
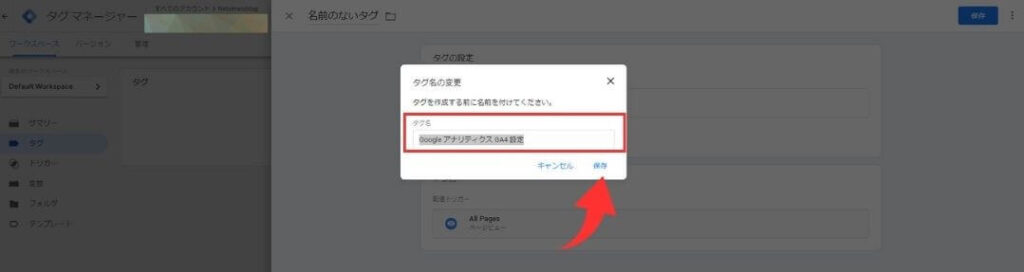
下の画像のようになれば設定完了です。
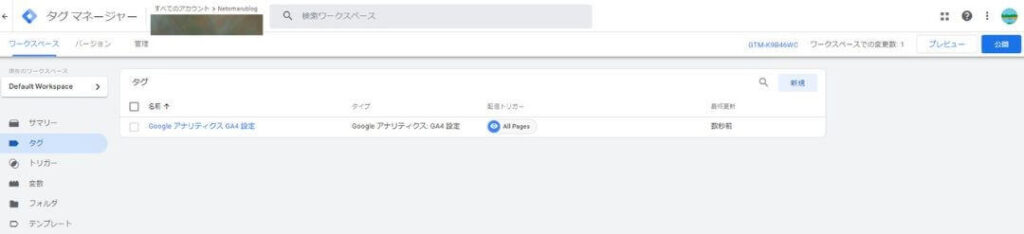

最後に計測確認しますね。
STEP3:計測確認
最後にGoogleアナリティクスから、リアルタイムで計測されているか確認しましょう。
右側にある「リアルタイム」を開いて1以上の数字が表れていたら正常に計測されています。
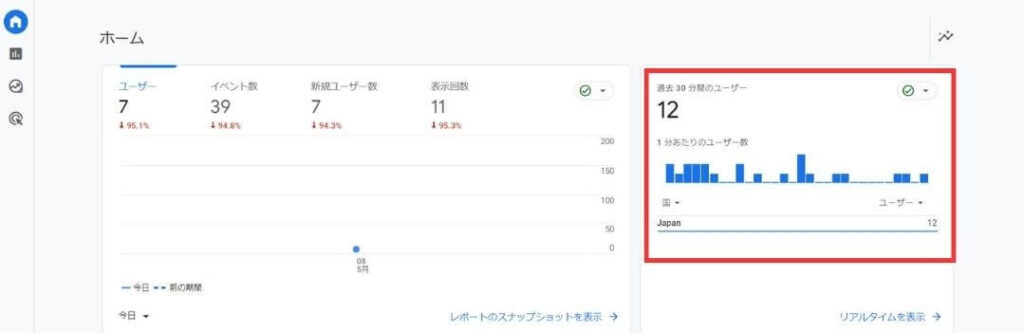

旧アナリティクスから新アナリティクスの表示に切り替える方法
アナリティクスを旧バージョンから新バージョンへ表示を切り替える方法か解説します。
Googleアナリティクスを開いて上にある「すべてのウェブサイトのデータ」を開く。
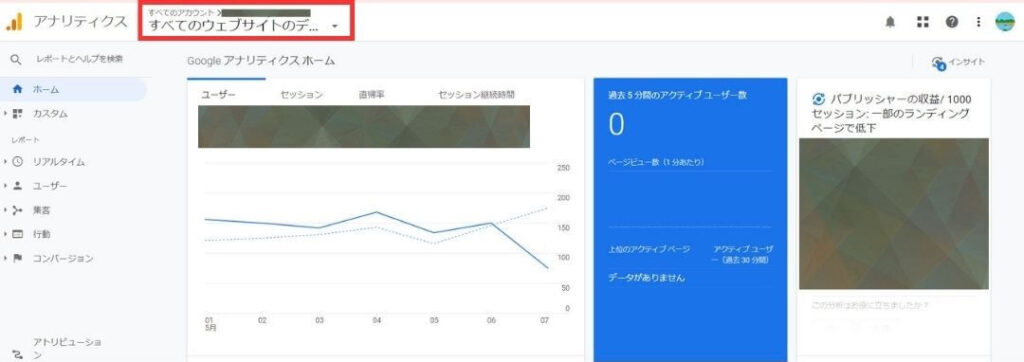
旧バージョンの「UA‐」と新バージョンの「GA‐」が表示されるので、「GA‐」を選ぶと切り替わります。
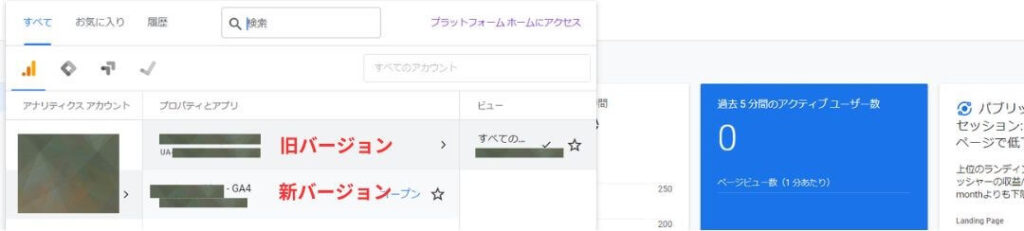
まとめ:WordPressでGoogleアナリティクスを設定しておこう
今回は「WordPressでグーグルアナリティクスを設定する方法」について紹介しました。
ブログ運営を始めたら、必ず必要になる必須ツールです。
ブログのアクセス数やどこから流入しているのかなどわかる便利なツールなので導入しておきましょう。
今回は以上です。

